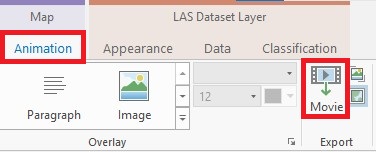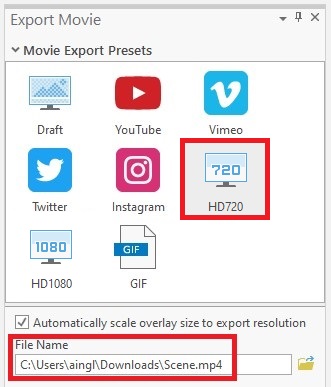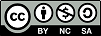
Adam Inglot
Adiunkt w Katedrze Geodezji
Wydział Inżynierii Lądowej i Środowiska, Politechnika Gdańska
adam.inglot@pg.edu.pl
2023-01-03, aktualizacja 2023-01-17
© ainglot.pl, 2022. Udostępnianie i wykorzystanie zgodnie z licencją Creative Commons Attribution 4.0 International license (CC BY 4.0).Jedną z ostatnich czynności jakie wykonujemy podczas pracy w środowisku GIS jest przygotoweanie wizualizacji kartograficznej, wydruku mapy lub animacji 3D. Budowanie wydruku mapy, odbywa się w osobnym oknie, pracujemy w oknie gdzie mamy przedstawiony arkusz mapy. W ramach dostępnych narzędzi możemy umieszczać elementy mapy takie jak: podziałka liniowa, skala jako tekst, strzałka północy, siatka kartograficzna i geograficzna, legende, tekst, tekst dynamiczny - jest to tekst powiązany z parametrami projektu np. układ współrzędnych.
morskie_oko_dem.tif z ćwiczenia Analiza rastrowa cz. 1.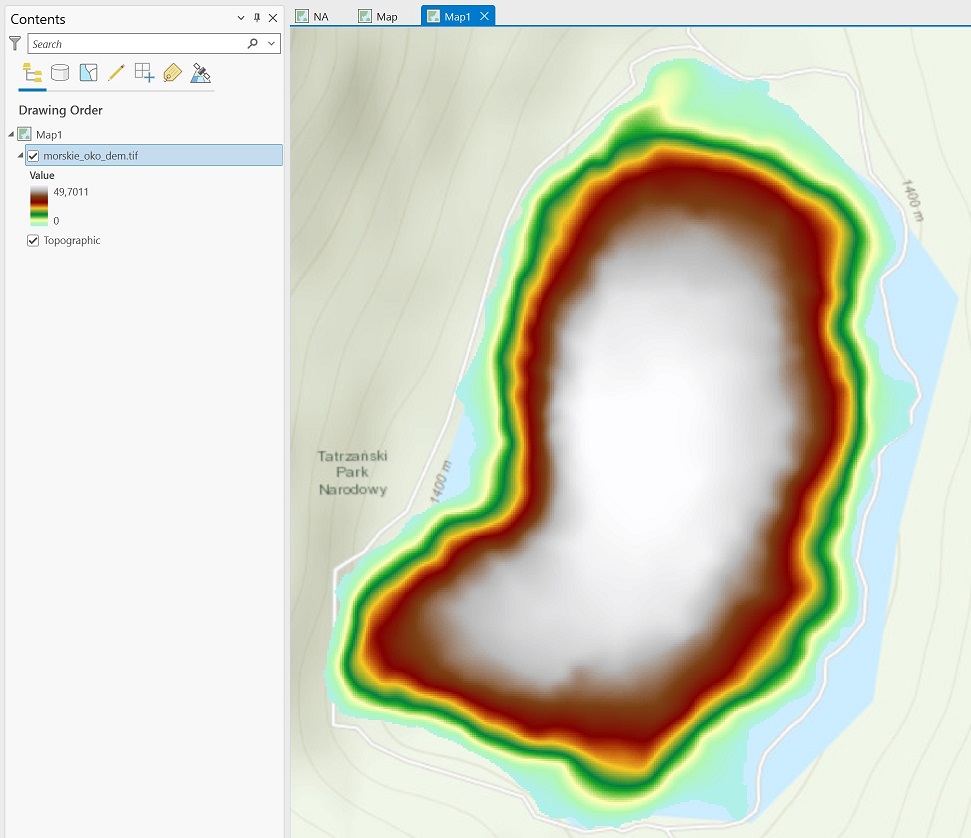
Raster Layer`Symbology), wColor schemezaznacz opcjęShow names, następnie wybierzBathymetry #2`.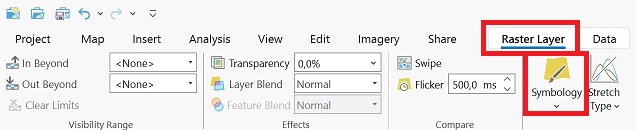
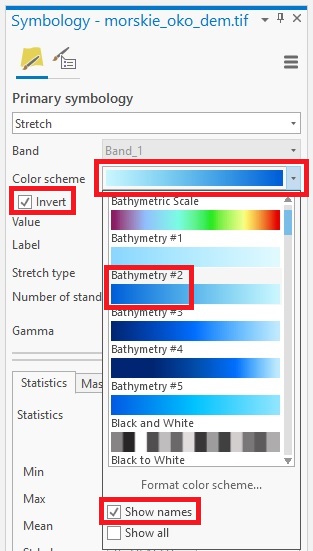
Contour, wykonaj warstwę warstwic z cięciem warstwicowym 5 metrów.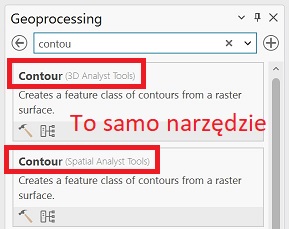
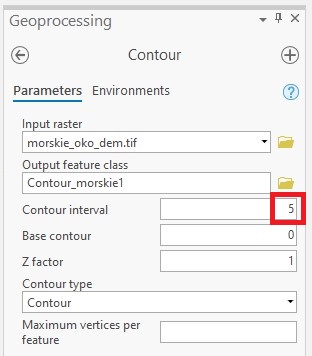
Contents wskaż warstwice, następnie w menu głównym przejdź do Labeling i w Field wskaż pole Contour. Wyświetl etykiety przyciskiem Label.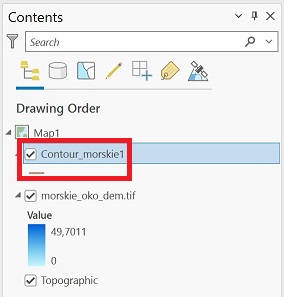
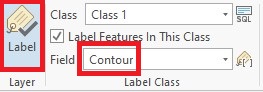
Label Placement, a następnie Label Placement Properties.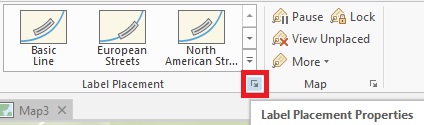
Label Class ustaw parametry zgodnie z rysunkiem poniżej.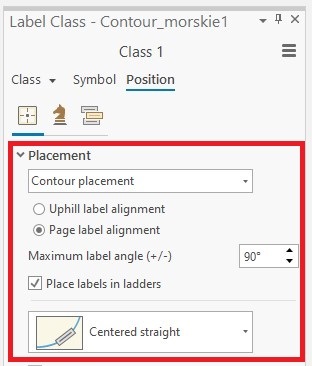
Apatite Blue.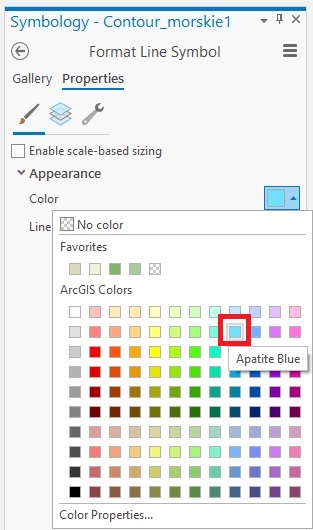
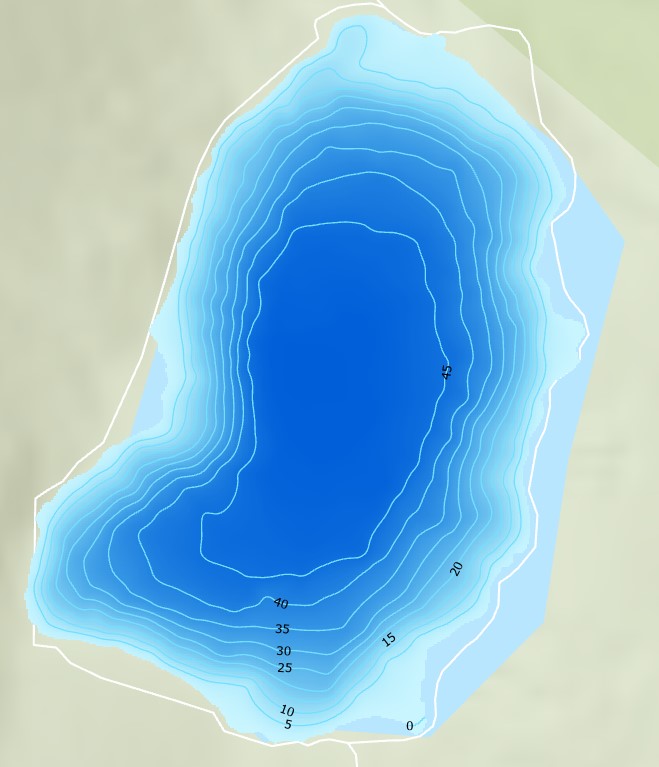
World Topographic Map na ortofotomapę udostępnianą przez geoportla za pomocą usługi WMS. W Catalog rozwiń Servers, następnie Usługa przeglądania (WMS) ortofotomapa \... i dodaj do projektu Usługa przeglądania (WMS) ortofotomapa dla obszaru Polski. Jeżeli w projekcie brak tej usługi przejdź do skryptu pierwszego - Wprowadzenie do środowiska ArcGIS Pro.
40% dla warstwy rastrowej. Wskaż warstwę morskie_oko_dem.tif i przejdź do menu głównym, Apperance, rys. 6. Wyniku ustawień - rys. 7.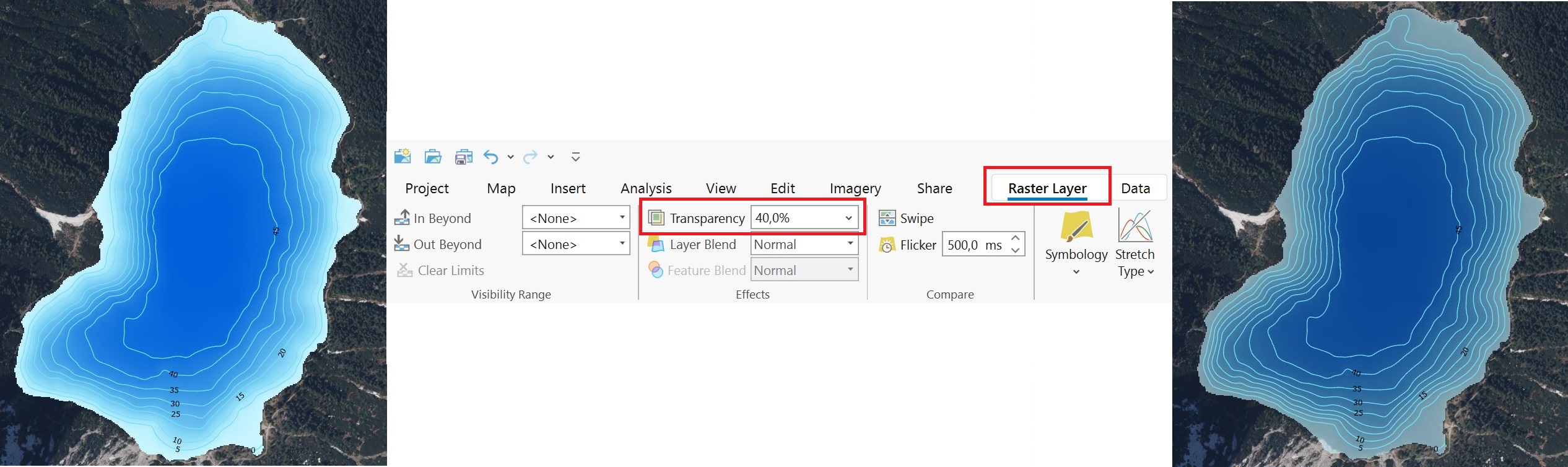
Powyżej przygotowana prezentacja danych odbyła się w oknie mapy, do tej pory pracowaliśmy głównie w tym oknie (kilka razy w oknie sceny), pora przejść do okna wydruku mapy. Okno wydruku mapy - Layout - możemy otworzyć w zakładce Insert, a następnie przejść do New Layout. W Layout możemy dodawać takie elementy jak siatka geograficzna lub kartograficzna, podziałka liniowa, skala jako tekst, strzałka północy i legendę. Po przygotowanym wydruku mapy, nasz projekt możemy zapisać do formatów graficznych JPG, BMP, GIF, TIFF oraz w formacie PDF.
Inster/New Layout wybierz arkusz A4 skierowany pionowo.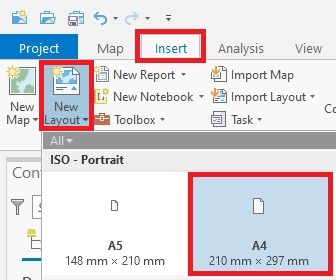
Inster/Map Freame wybierz okno mapy w którym są przygotowane dane.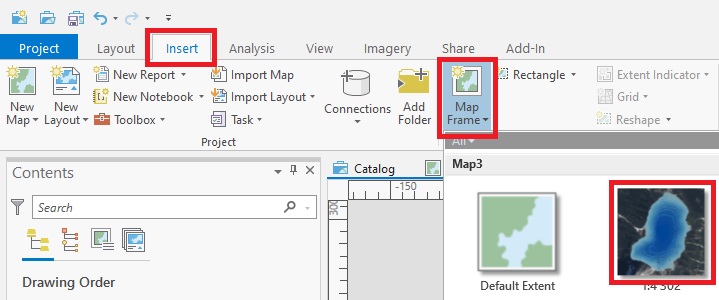
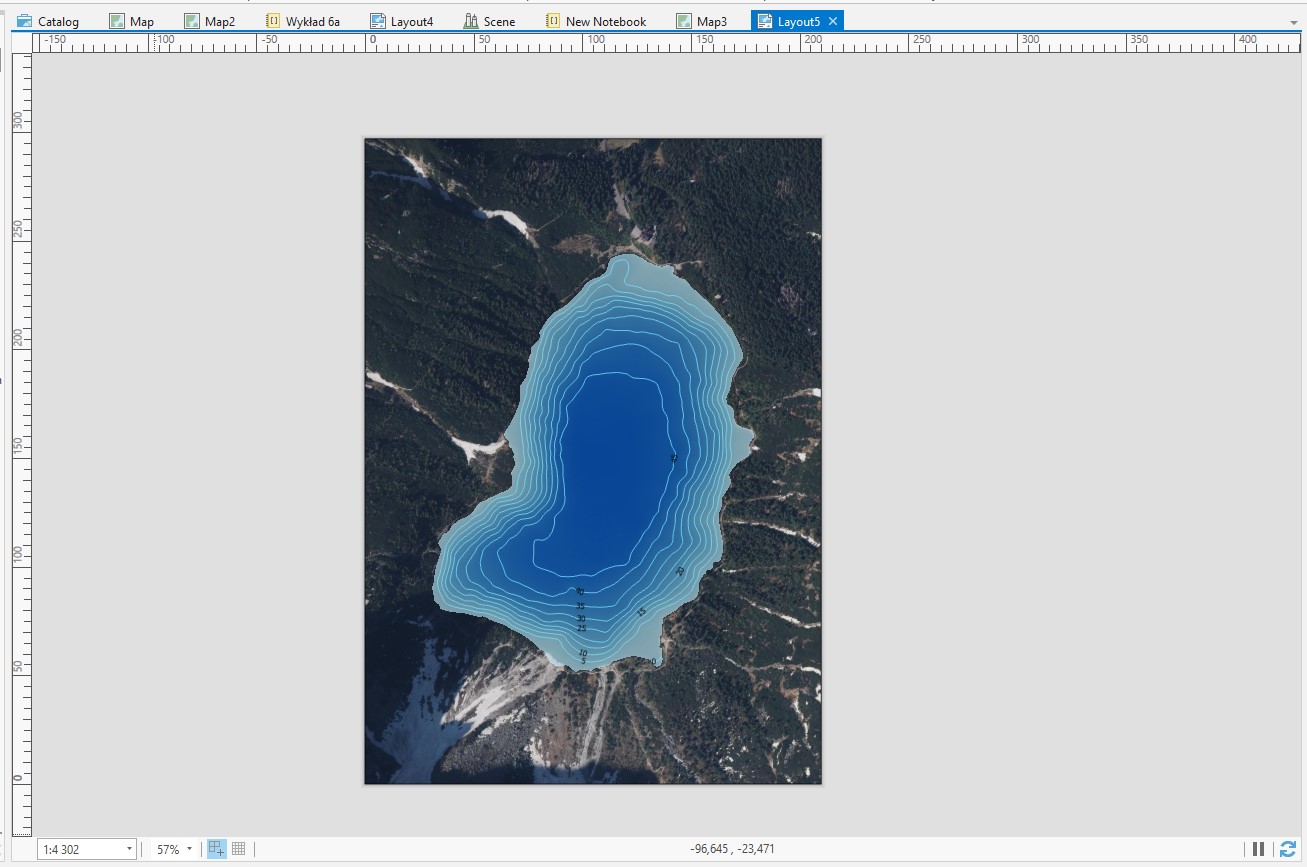
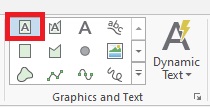
Font name, size.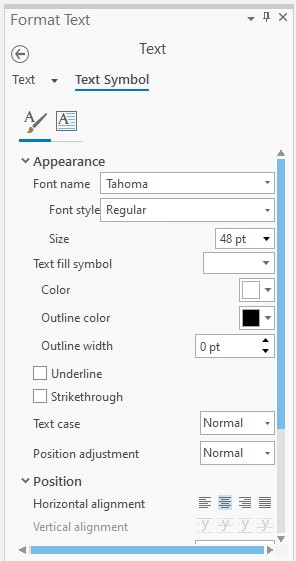
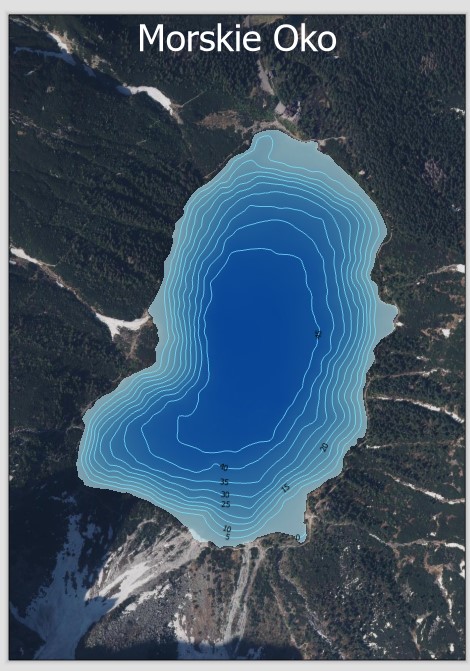
morskie_oko_dem.tif.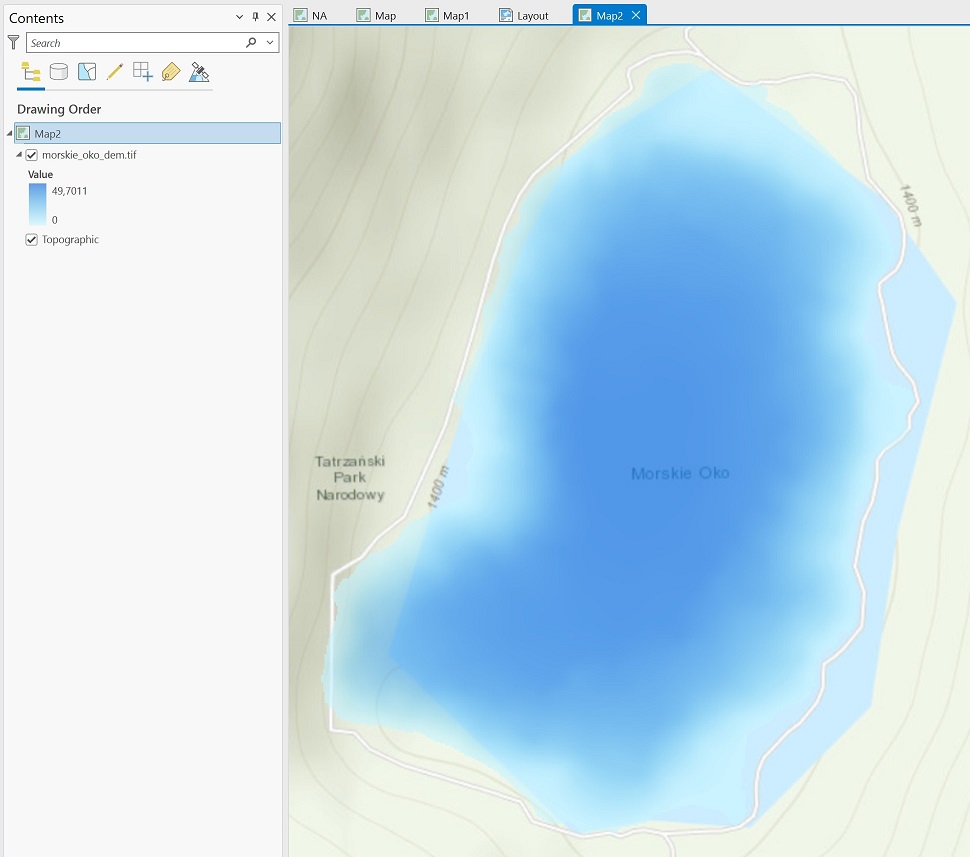
Slope i wykonaj raster spadków w stopniach.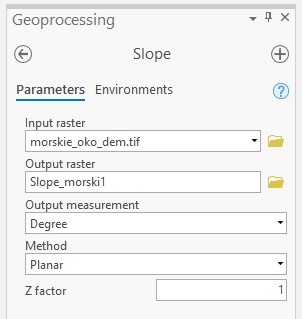
Condition Number.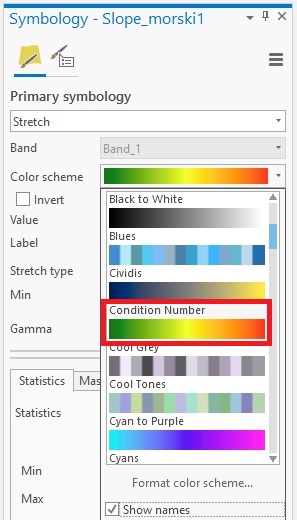
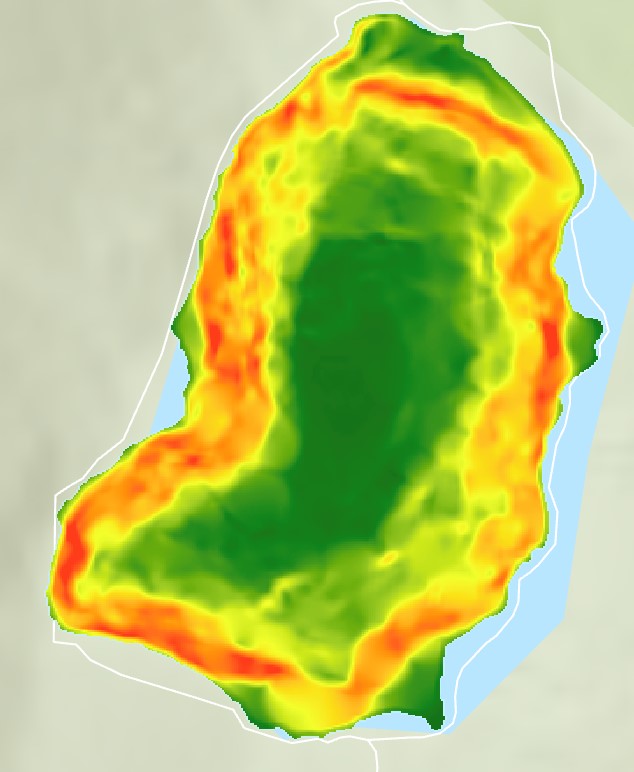
World Topographic Map i przejdź do okna Layout. Dodaj nową mapę poprzez Inster/Map Freame.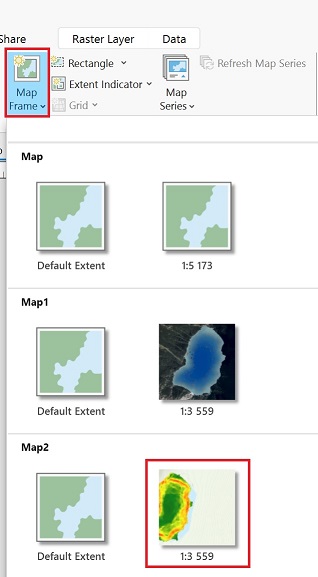
Active.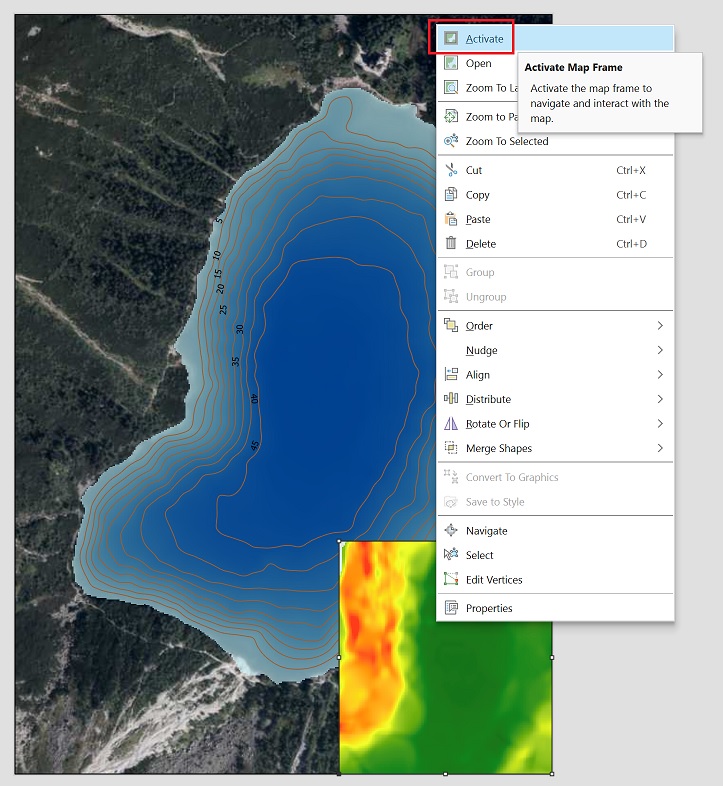
Properties.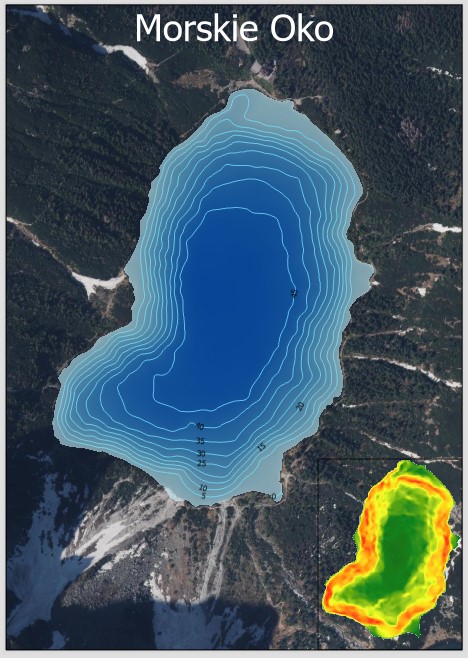
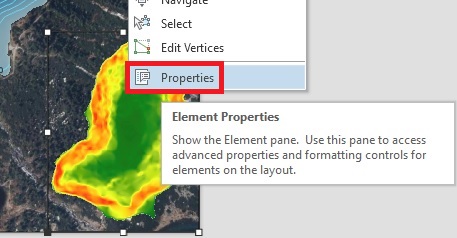
Format Map Frame wybierz Display i zmniejsz grubość linii do 0 pt.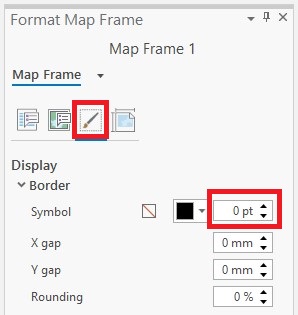
Insert/Legend.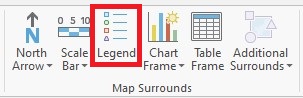
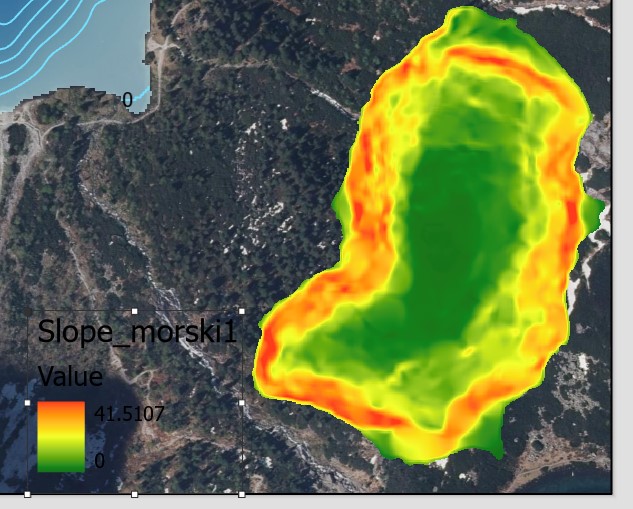
Contents - LPM na daną warstwę i po chwili ponownie LPM.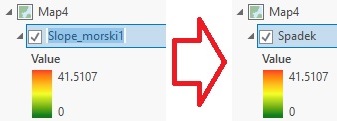
Value na Stopnie.Properties).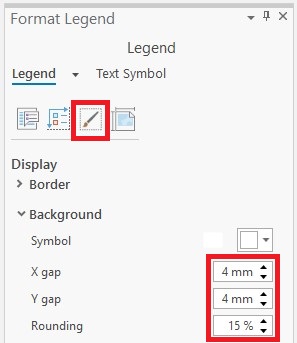
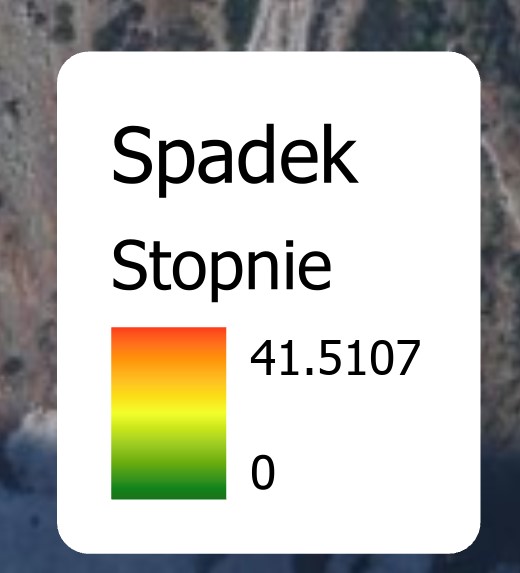
Insert/Scale Bar, po lewej stronie od legendy. Wybierz jedną z podziałek w metrach.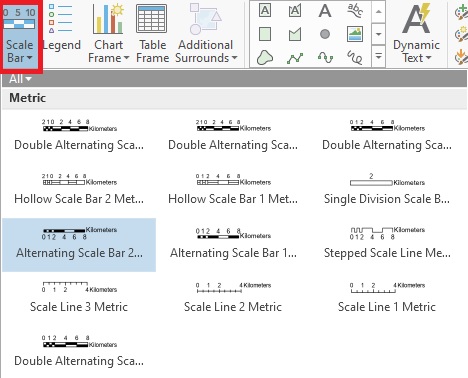
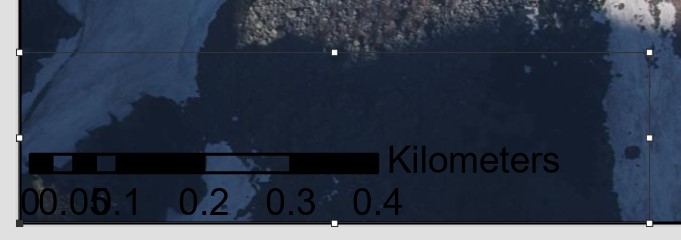
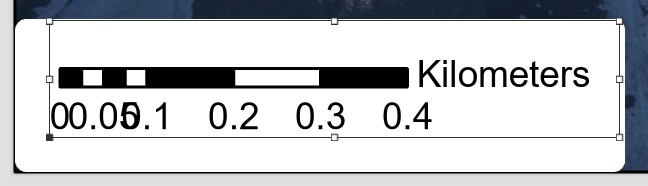
Scale Bar/Design, zmień jednostki na metry, opis z meters na Metry lub m i Divisions z 4 na 3.
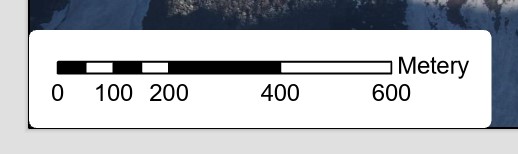
Gdy wydruk mapy jest gotowy można przejść do okna eksportu mapy w formie plików graficznych lub PDF.
Share/Layout.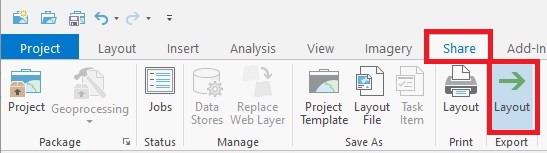
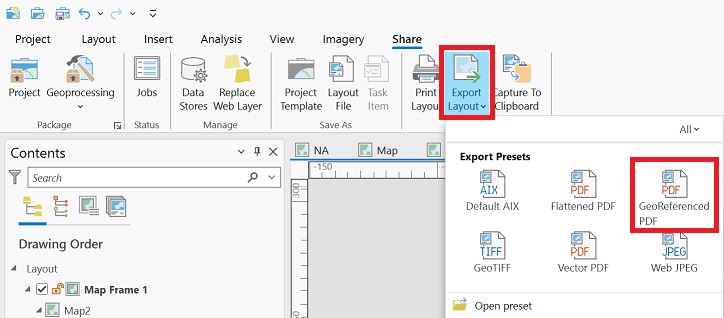
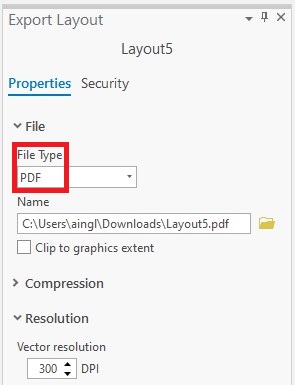
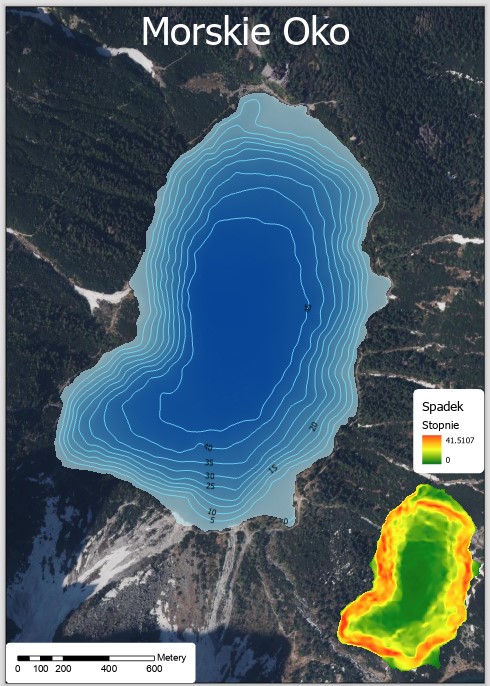
Zamiast tradycyjnej wizualizacji która została powyżej przedstawiona, możemy wykonać animację w formie filmiku. Przejdziemy teraz do okna New Local Scene w którym możemy wyświetlić dane 3D. W poniższym przykładzie Wykonamy animację gmachu głównego Politechniki Gdańskiej z użyciem chmury punktów oraz obiektu 3D. Dane wykorzystywane w tym ćwiczeniu mogą obciążać pamięć komputera oraz kartę graficzną.
70930_849007_N-34-50-C-c-4-2-2-2.las oraz budynek PG_GG_3D (dane wykonane w skrypcie 10 Budynki 3D.
View i wybierz Add.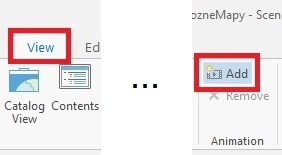
Animation Timeline, zadokuj je na dole programu (chwyć i przesuń w pojawiające się "uchwyty").Animation Timeline za pomocą przycisku Create first keyframe.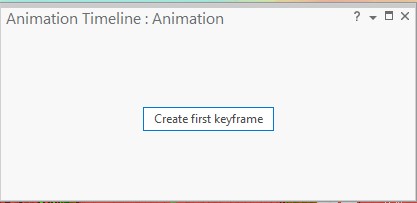
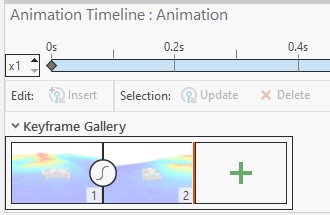
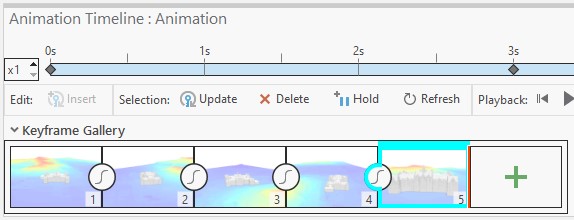

Animation wybierz Movie.