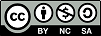
Adam Inglot
Adiunkt w Katedrze Geodezji
Wydział Inżynierii Lądowej i Środowiska, Politechnika Gdańska
adam.inglot@pg.edu.pl
2022-08-21, aktualizacja 2024-10-04
© ainglot.pl, 2022. Udostępnianie i wykorzystanie zgodnie z licencją Creative Commons Attribution 4.0 International license (CC BY 4.0).Celem przygotowanych ćwiczeń jest wprowadzenie użytkownika do prac w oprogramowaniu GIS. Pierwsze zagadnienie przeprowadzi czytelnika przez możliwość pobierania danych z państwowego zasobu geodezji i kartografii. Należy pamiętać, iż Geoportal Krajowy podlega zmianom i poniższe odnośniki mogą różnić się od aktualnego stanu. Zadania do wykonania:

Wraz z nowelizacją ustawy prawo geodezyjne i kartograficzne, od 31 lipca 2020 część danych z zasobów Głównego Urzędu Geodezji i Kartografii zostały bezpłatnie udostępnione. Dotyczy to ortofotomapy, NMT, NMPT, danych ALS, BDOT10k, BDOO, Podstawowej Osnowy Geodezyjnej, Państwowy Rejestr Granic i model 3D budynków. Udostępnione zbiory danych zawierają ogromną ilość danych przestrzennych którymi będziemy się posługiwać w ramach ćwiczeń. Sposób pobierania danych jest stosunkowo prosty, należy przejść na stronę internetową Geoportal Krajowy a następnie wybrać dane które chcemy pobrać. Poniżej przedstawione zostały, krok po kroku czynności potrzebne do przygotowania środowiska pracy z danymi przestrzennymi.
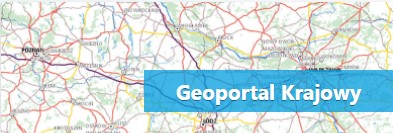
W pierwszej kolejności pobierzmy dane rastrowe, ortofotomape dla terenu Politechniki Gdańskiej i okolicy.
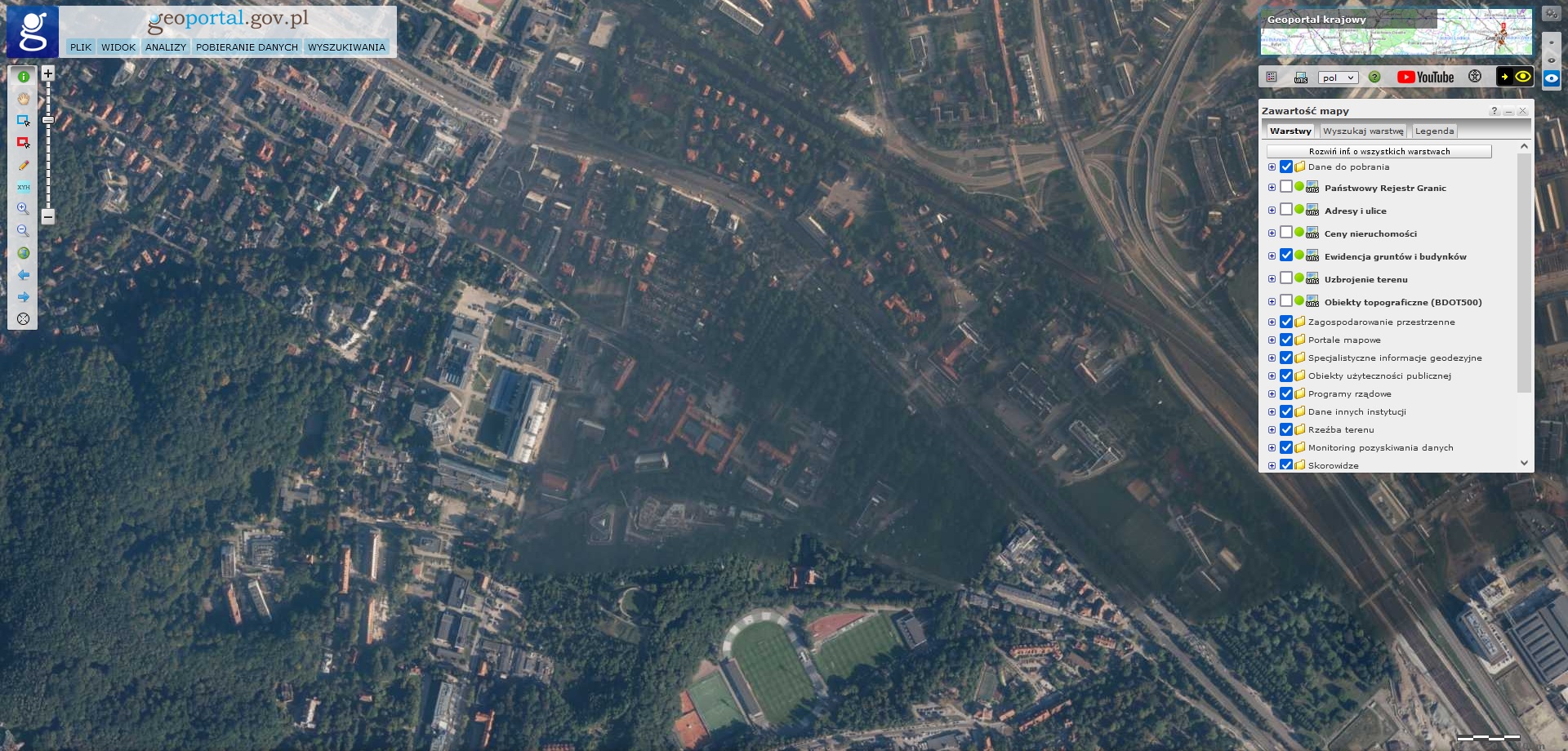

Dane do pobrania\Ortofotomapa. Do wyboru są trzy opcje: według aktualności, według rozdzielczości i prawdziwa ortofotomapa.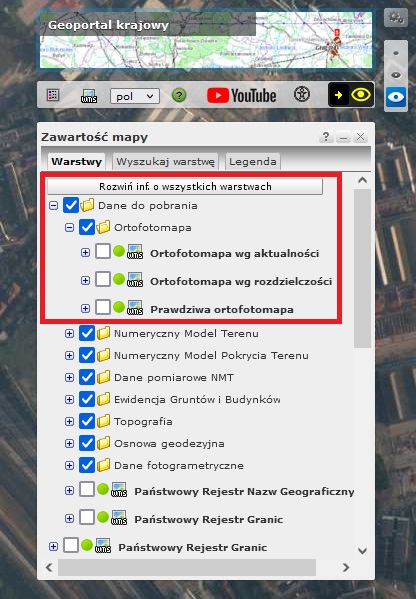
Ortofotomapa wg rozdzielczości, a następnie zaznacz Piksel do 5 cm - arkusze.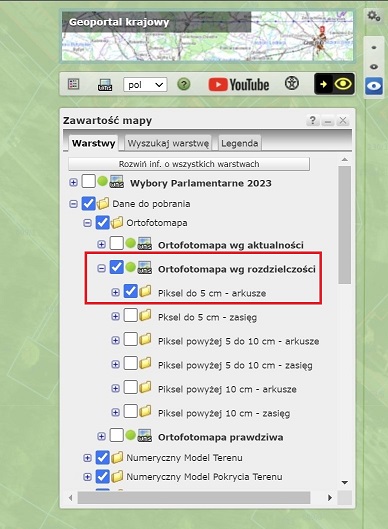
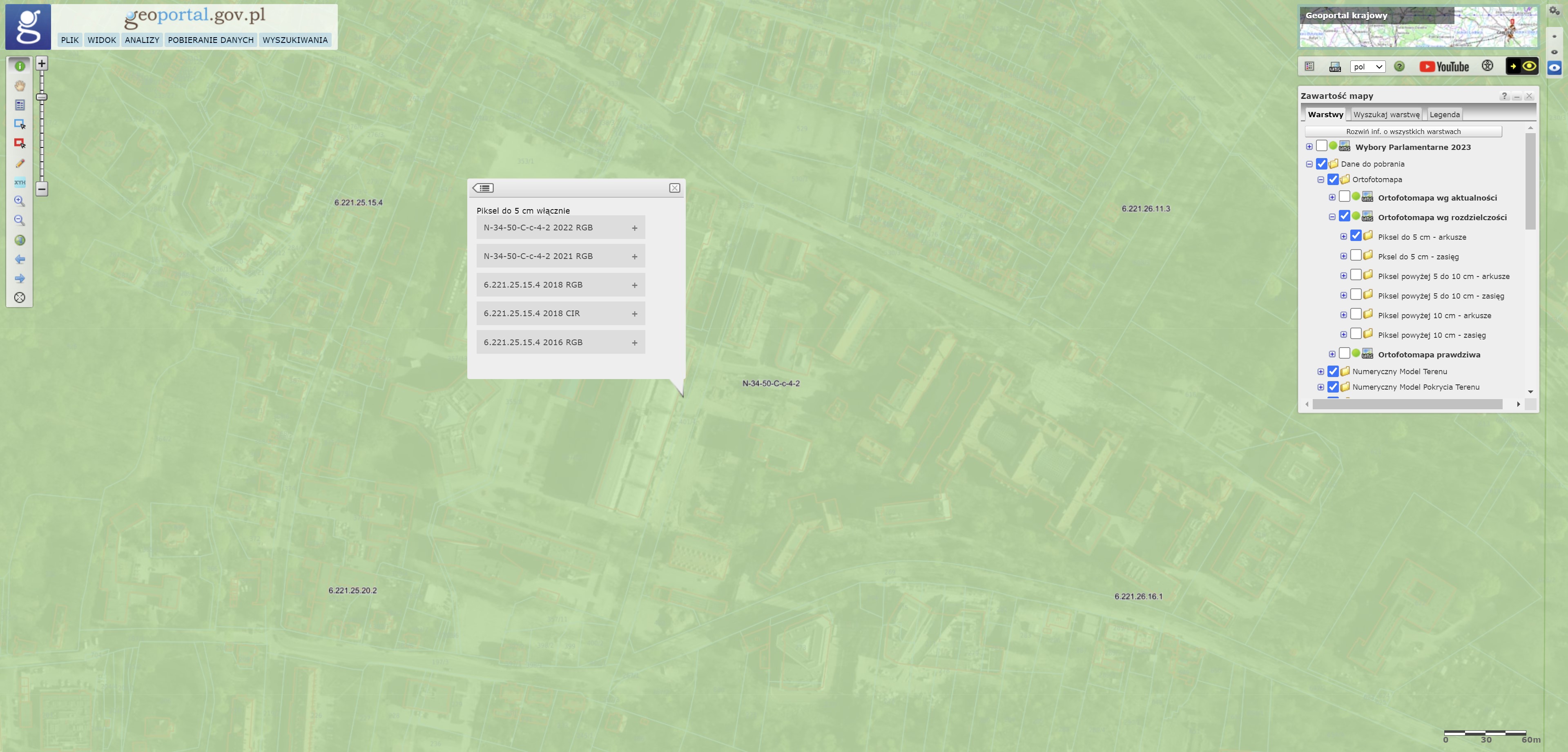
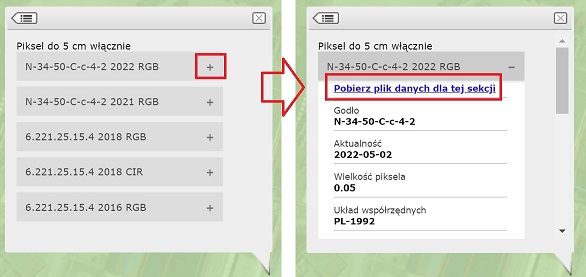
Dla wskazanej lokalizacji mamy do wyboru dużą paletę danych, według roczników: 2022, 2021, 2020, 2019, 2018, 2016, 2013, 2010, 2004. Co oznacza że na podstawie udostępnionych danych można zaobserwować zmiany przestrzenne w zakresie 17 lat. Dane te są dostępne w postaci zobrazowań multispektralnych: RGB - zakres światła widzialnego, CIR - zakres bliskiej podczerwieni. Rozdzielczość przestrzenna dostępnych danych to: 0.5, 0.25, 0.1, 0.05 metra.
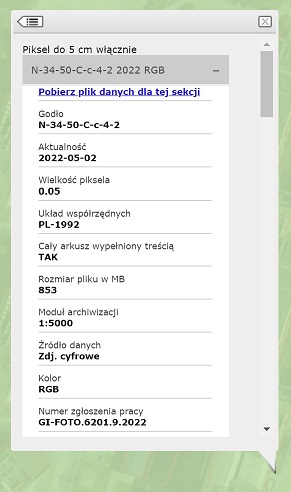
W pierwszej kolejności mamy dostępny link do danych, następnie numer godła mapy, data wykonania zobrazowania, rozdzielczość przestrzenna w metrach oraz w jakim układzie przestrzennym zostały zapisane dane. Pozostałem informacje nie wnoszą znaczącej treści w naszych rozważaniach.
Do wykonania mapy z zadania potrzebujemy pobrać trzy roczniki ortofotomapy:
Pobierz plik danych dla tej sekcji, dane zostaną pobrane do folderu domyślnego.Następnymi danymi będą dane z Bazy Danych Obiektów Topograficznych dla szczegółowości obiektów w skali 1:10 000 - BDOT10k. Baza ta zawiera informacje przestrzenne o obiektach topograficznych w postaci danych wektorowych. Dane mogą być pobrane w dwóch formatach: ESRI Shapefile - SHP oraz w Geography Markup Language - GML, podczas pobierania decydujemy dla jakiego poziomu administracyjnego chcemy pobrać dane: cały kraj, poszczególne województwo, powiat.
Dane do pobrania rozwiń Topografia i zaznacz Baza danych Obiektów Topograficznych.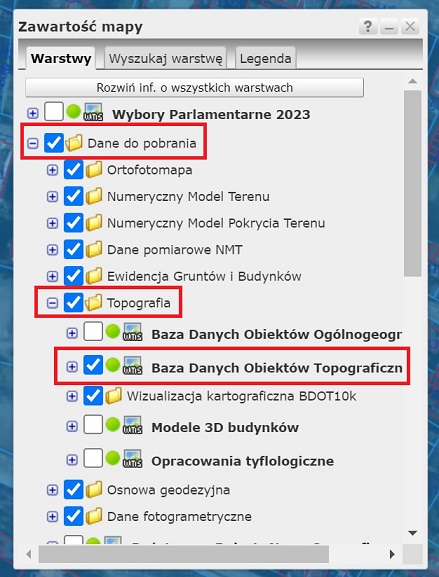
Powiat Gdańsk - SHP.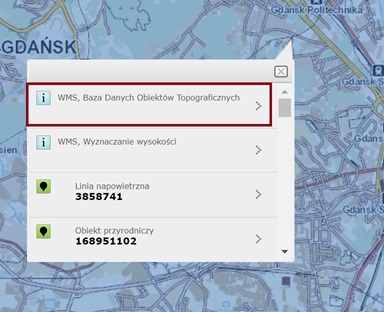
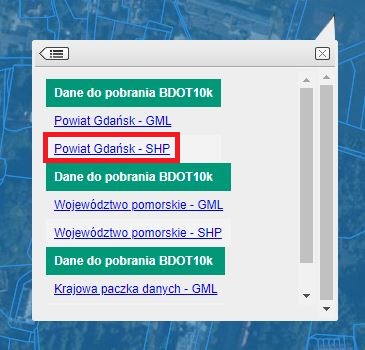
Zanim jednak przejdziemy do pracy w środowisku GIS, zastanówmy się nad tym jak skutecznie przygotować dane do wykonywać analizy przestrzennych. QGIS i ArcGIS Pro różnią wieloma elementami jak np. interfejsem, narzędziami, obsługą formatów danych. Jednak w obu środowiskach schemat pracy jest podobny - budujemy projekt do którego "podpinamy" dane. Celowo użyłem słowa podpinamy, żeby zrozumieć że dane nie są kopiowane czy importowane do projektu (oczywiście są od tego wyjątki) ale stanowią niejako załącznik. Za pomocą oprogramowania GIS wyświetlamy dane oraz przeprowadzamy analizę tych danych lub w oparciu o nie. Wiedząc o tym należy pamiętać, że projekt nie przechowuje danych a jedynie informację gdzie dane się znajdują i sposób ich wyświetlania (symbolizację, etykiety). W ArcGIS Pro nastąpiła pewna zmian (porównując wersję ArcGIS 10 i starsze), podczas zakładania projektu budowane jest środowisko pracy (w wybranym przez użytkownika miejscu na dysku) w którym docelowo powinny znajdować się wszystkie dane oraz wyniki. Jednak korzystanie z tych samych danych w wielu projektach i powielanie ich wydaje się niepraktyczne.
Przygotowanie miejsca do pracy stanowi pewne wyzwanie przy dużych projektach, gdy mamy wiele źródeł danych i dużą liczbę danych wynikowych. Struktura folderów w których przechowujemy dane zależy od przyzwyczajenia użytkownika. Należy jednak unikać "niekontrolowanego chaosu", starać się porządkować zbiór danych i usuwać niepotrzebne. Dane w folderach można układać pod względem przestrzennym: zgodnie z podziałem administracyjny lub siatką, możemy przyjąć podział ze względu na rodzaj danych: wektorowe i rastrowe, czy też w zależności od produktu: np. ortofotomapa, BDOT10k, BDOT500. Dużo zależy od specyfiki naszych prac, które ciężko przewidzieć na początku naszych analiz ale jeżeli mamy wyznaczone zadanie do wykonania, to starajmy się przygotować foldery oraz dane do zadania.
Zakładając strukturę folderów należy kierować się kilkoma zasadami, które jednak są zaleceniami a nie restrykcjami:
! @ # $ % & * , . ? ... w nazwach folderów i plików - "PL.PZGiK.336.2210__OT_ADJA_A.shp" zamień na "PL_PZGiK_336_2210_OT_ADJA_A.shp",Oprogramowanie ArcGIS Pro łączy kilka osobnych platform z wersji ArcGIS for Desktop 10 - ArcCatalog, ArcMap, ArcScene, ArcGlobe. Przed instalacją oprogramowania należy porównać parametry komputera na którym chcemy zainstalować ArcGIS do minimalnych wymagań zapewniających poprawne funkcjonowanie programu. W przypadku problemów technicznych z sprawnym funkcjonowaniem środowiska ArcGIS Pro należy sięgnąć po rozwiązania serwerowe dla studentów ePIONIER - najlepiej wybrać Windows10-ANSYS i tam zainstalować ArcGIS.
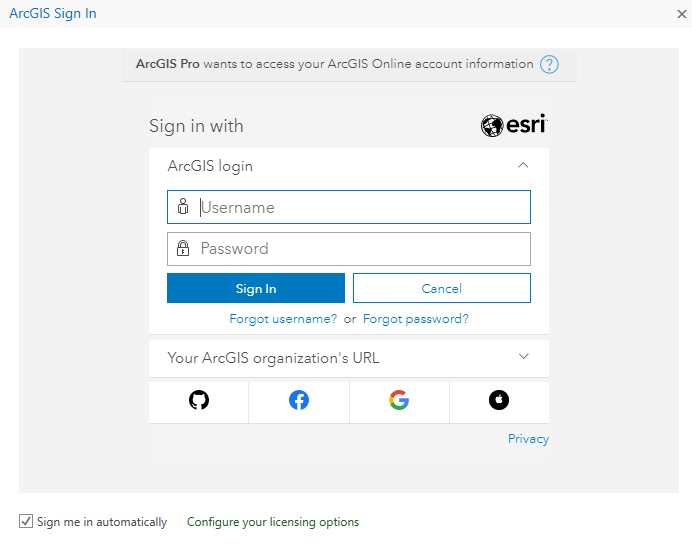
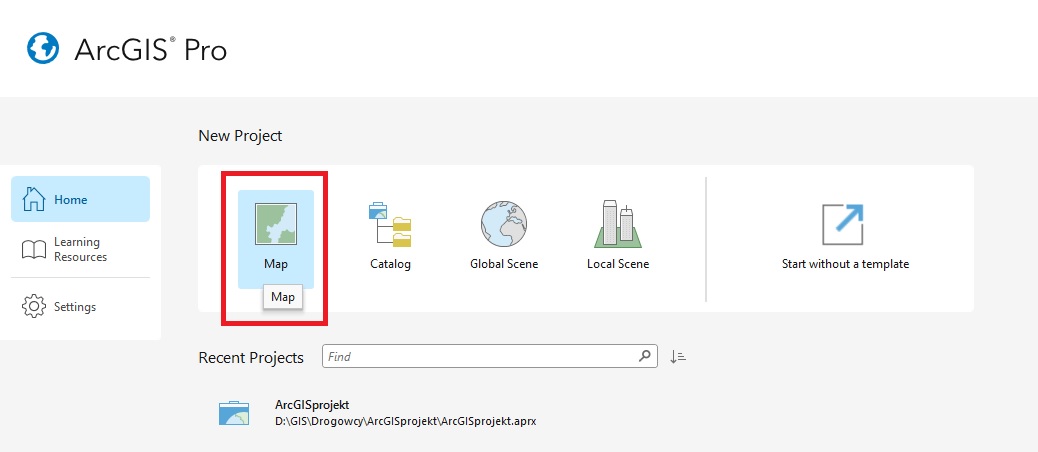
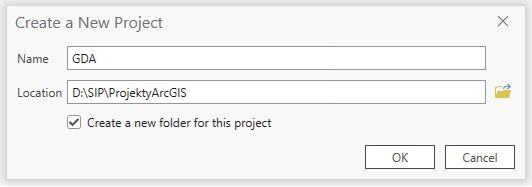
Okno katalogu Catalog w ArcGIS można uruchomić przechodząc w menu głównym (lewy górny róg okna projektu) do View a następnie uruchamiając Catalog Pane, (okno katalogu może być już uruchomione):
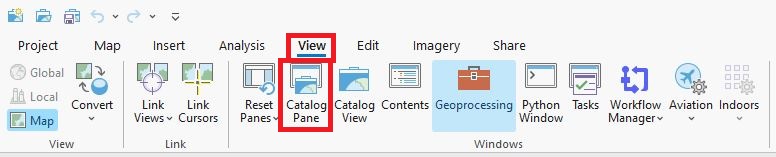
Okno Catalog:
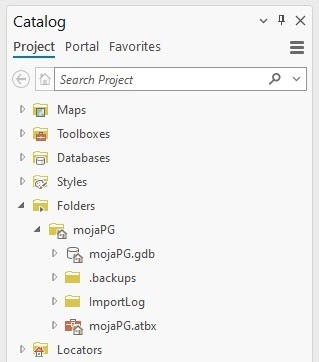
GDA.aprx to plik projektu, GDA.gdb to domyślna geobaza przygotowana wraz z budową nowego projektu (co wykonane zostało kilka punktów wcześniej).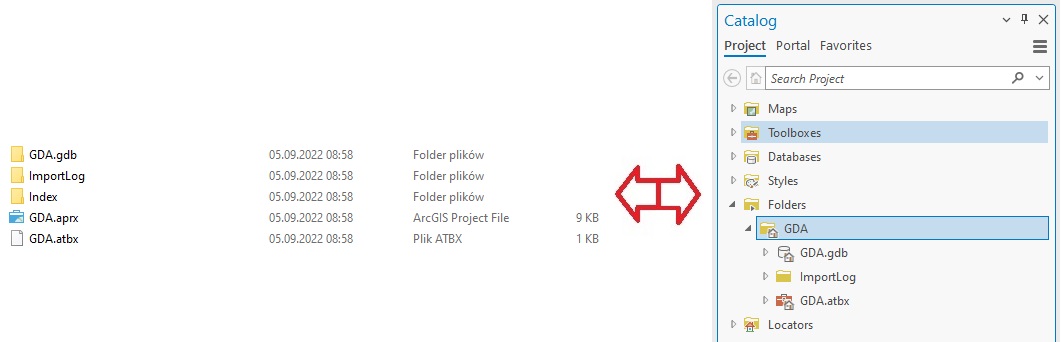
GDA w Catalog, wybierz New, a następnie Folder. Podaj nazwę "danePG".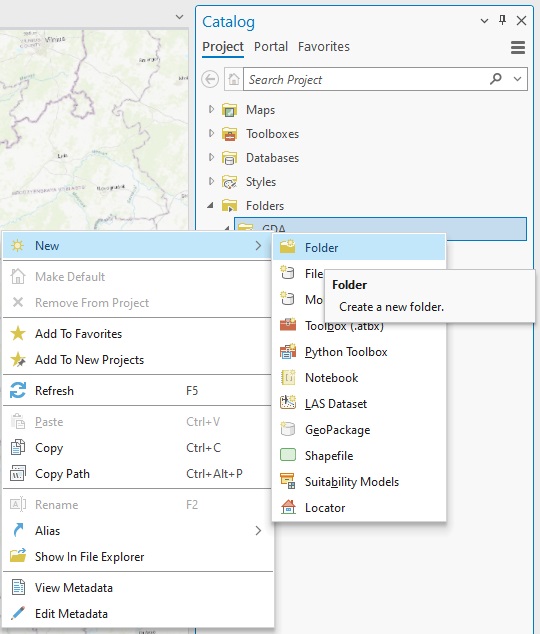
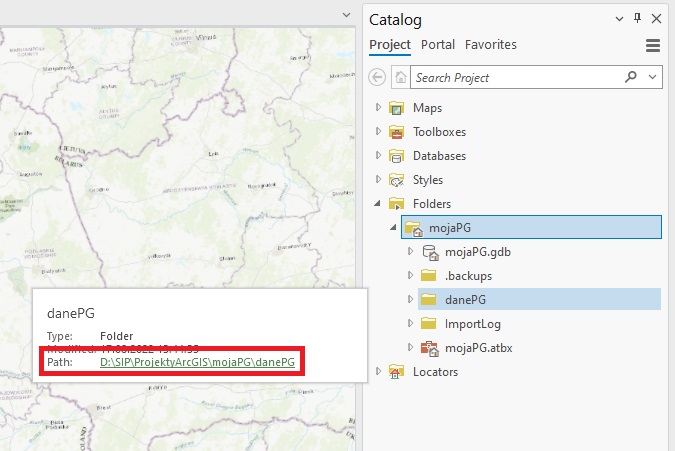
danePG.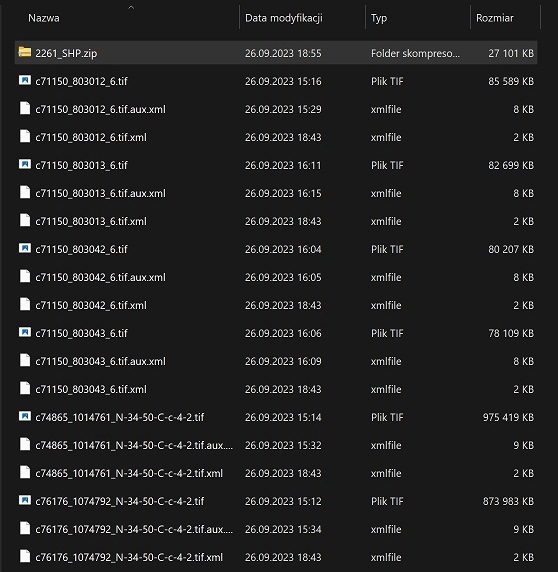
danePG w ArcGIS, nie wszystkie dane są widoczne. Dane ZIP należy rozpakować.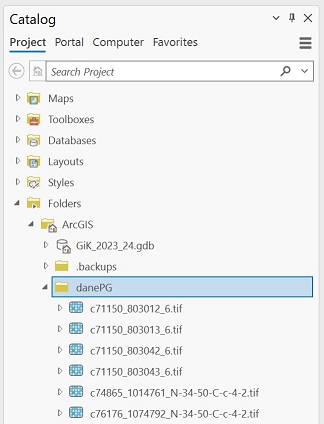
Dane do pobrania rozwiń Państwowy Rejestr Granic, a następnie Adresy i ulice wg powiatów.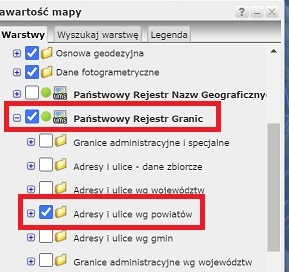
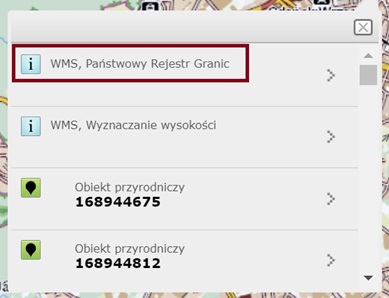
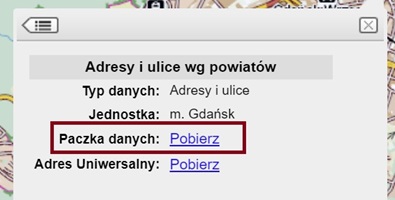
SHP2261 na PktA_2261, przenieś dane do katalogu projektu ArcGIS. Sprawdź co się zmieniło w ArcGIS. Jeżeli nic się nie zmieniło, kliknij PPM na katalog i wybierz Refresh.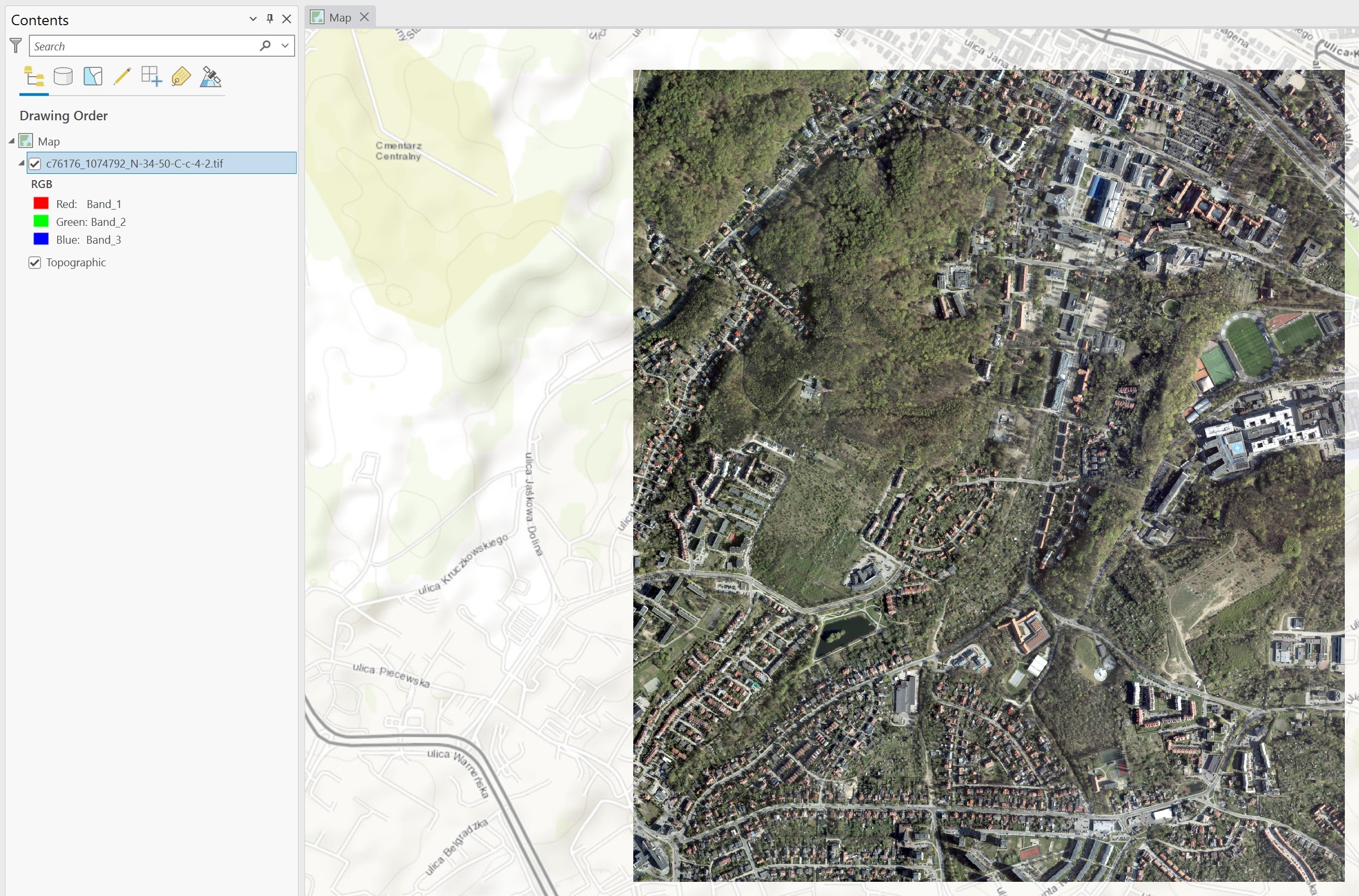
PL.PZGiK.336.2261__OT_BUBD_A.shp, jest to warstwa budynków, zbliż się do budynku hydro.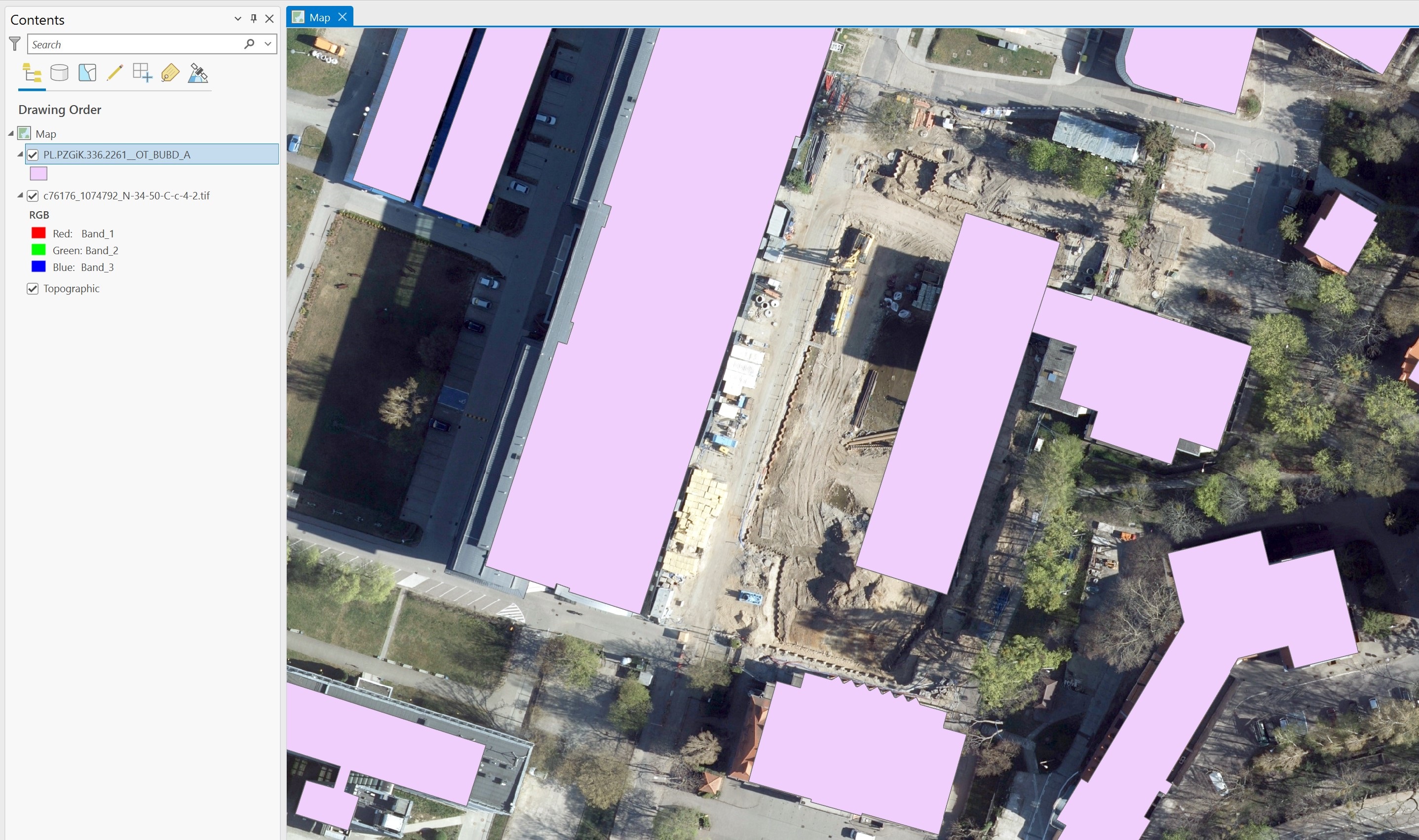
PL.PZGiK.336.2261__OT_BUBD_A.shp w tabeli zawartości, w menu głównym LPM na Feature Layer, następnie uruchom okno Symbology i przejdź do zmiany symbolu.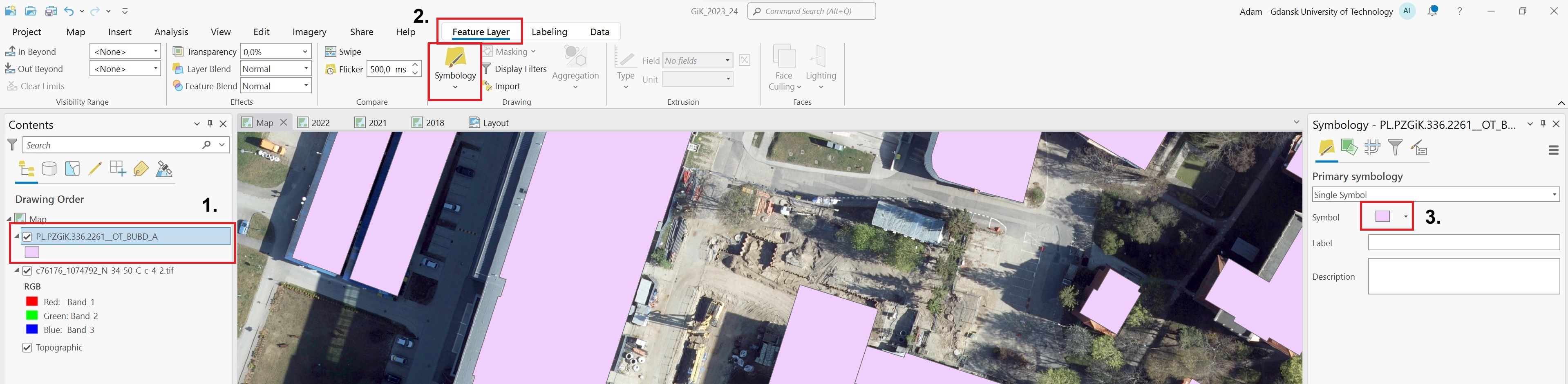
Black Outline (2 pts), jest to symbol samego konturu bez wypełnienia.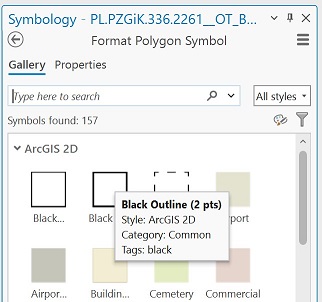
Dodamy teraz trzy okna mapy, tak aby można było w oknie wydruku jednocześnie zaprezentować dane z różnych okresów czasowych.
Insert w głównym menu programu, następnie rozwiń New Map i wybierz New Map.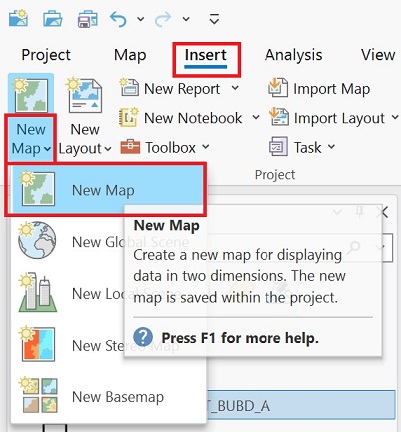
Map1 a następnie w oknie zawartości 2LPM na Map1 - zaznaczone na czerwono na poniższym obrazku.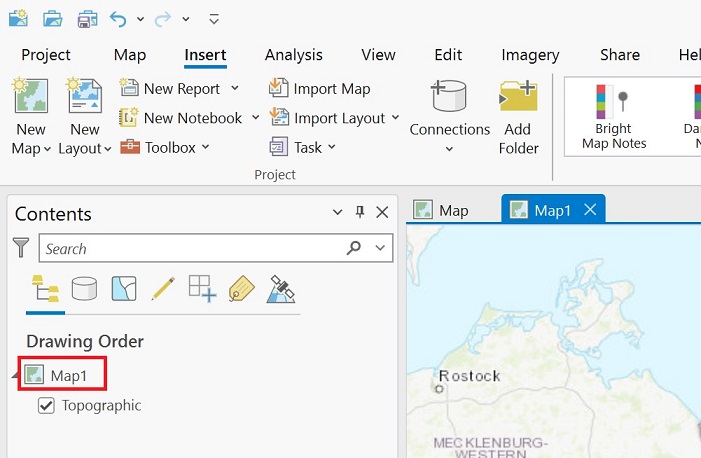
General, zmień nazwę na 2022, zatwierdź OK.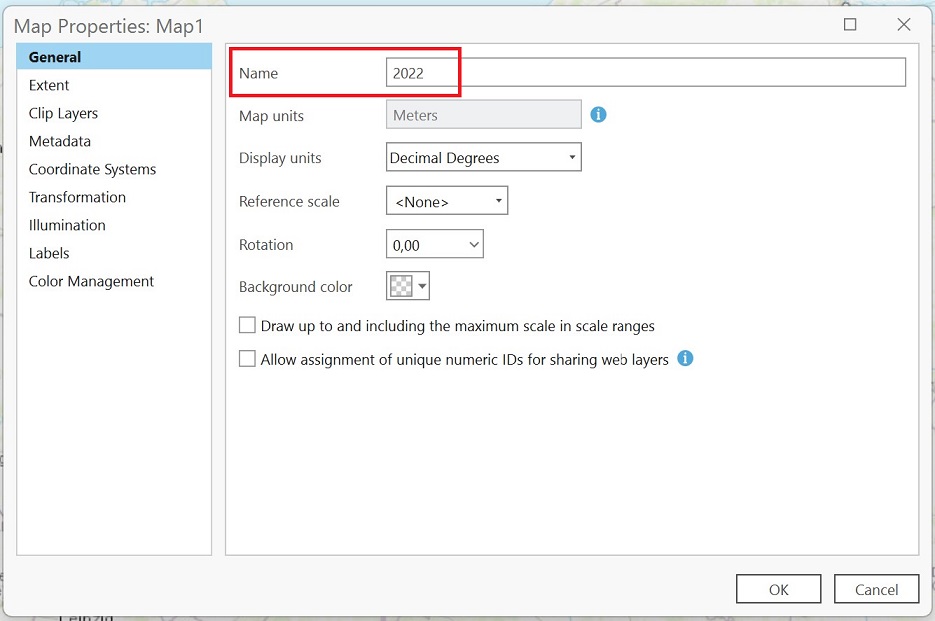
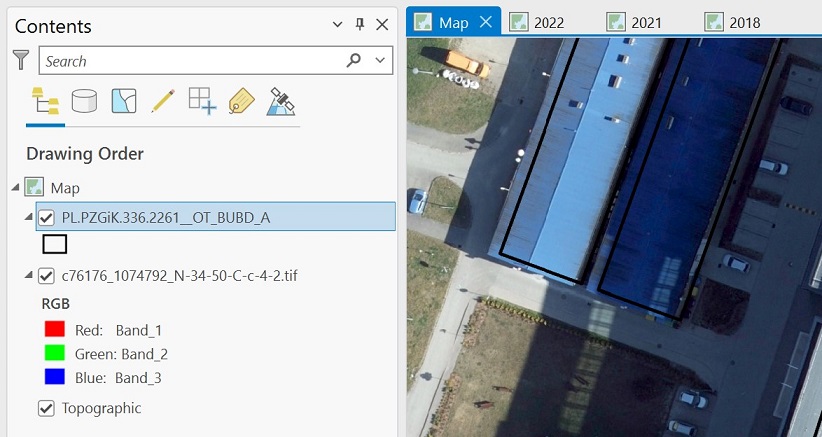
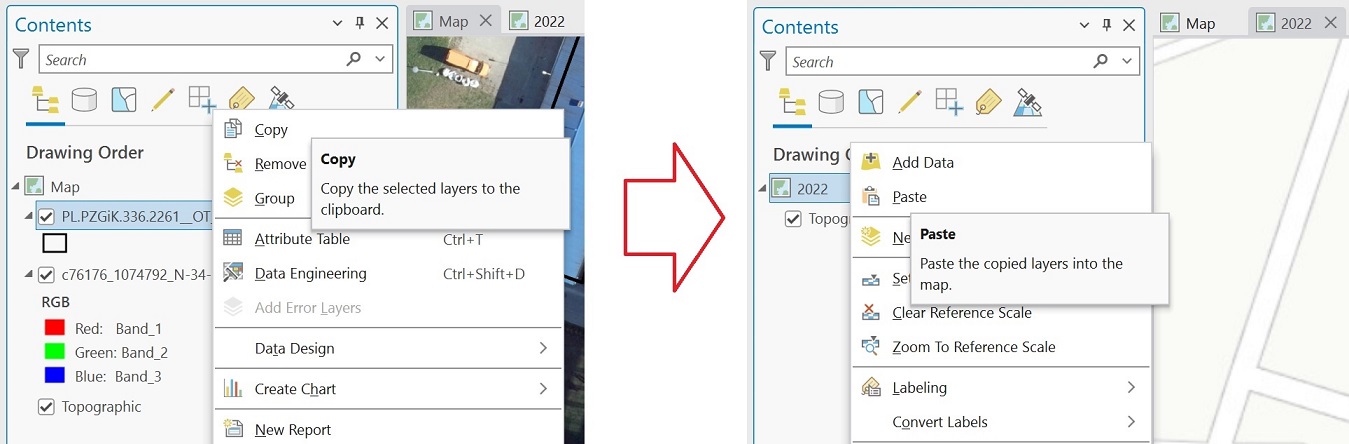
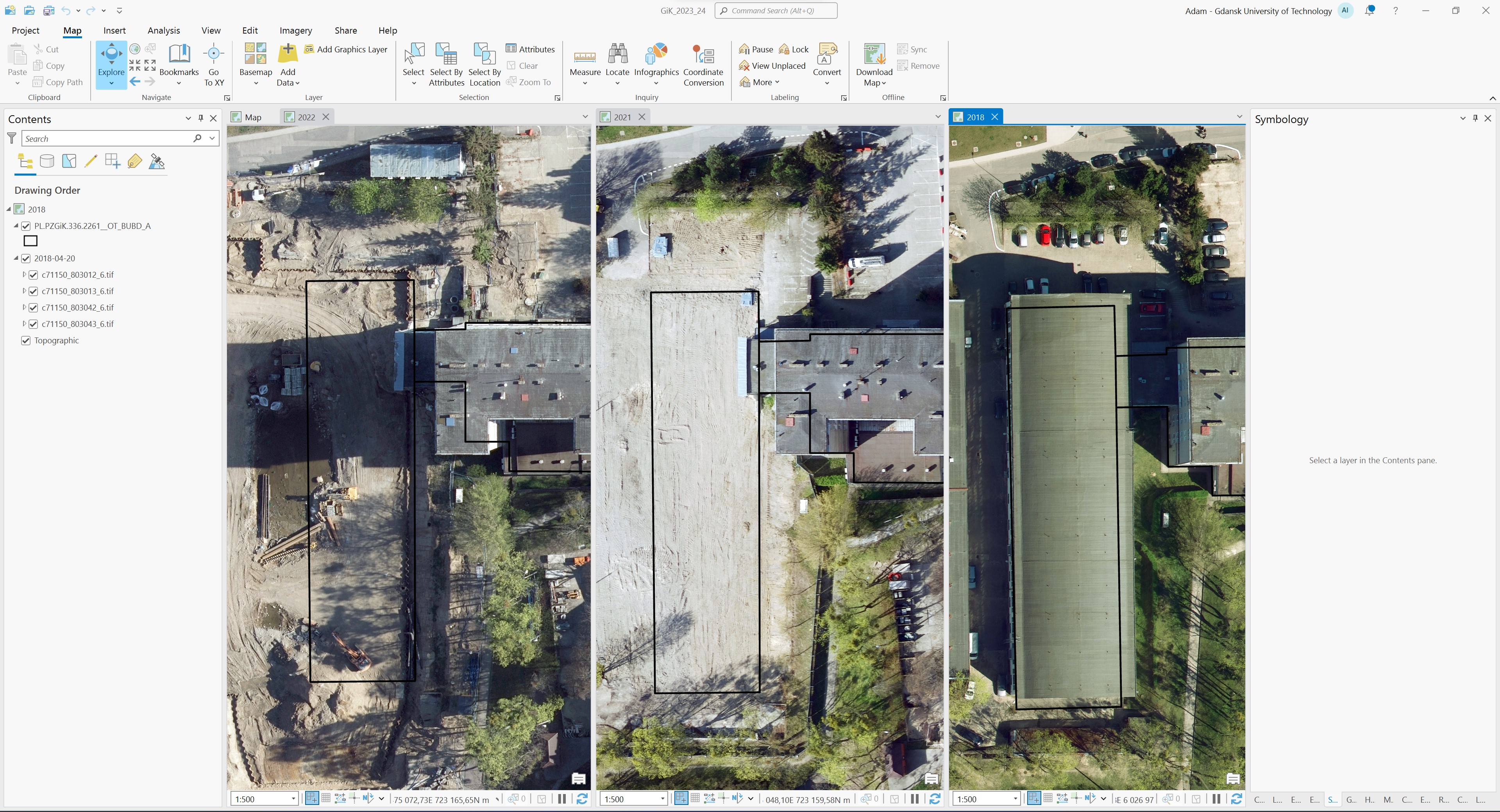
Przejdziemy teraz do okna w którym będziemy mogli komponować grafikę czy wydruk mapy - Layout. W tym oknie możemy dodawać elementy które nie są dostępne w oknie mapy jak: skala, podziałka liniowa czy strzałka północy. Elementy umieszczane w tym oknie połączone są z wybranym oknem mapy lub z danymi w projekcie np. podziałka liniowa dynamicznie zmienia się względem zmian skali w oknie mapy powiązanym z tą podziałką. Do okna wydruku możemy dodać też elementy nie powiązane z danymi jak tekst, elementy graficzne np. ramka okrąg, również możemy dodać obrazek, zdjęcie czy tabelkę. Po skomponowaniu grafiki czy wydruku mapy, możemy wyeksportować widoczną grafikę w obrębie arkusza wydruku.
Insert, rozwiń New Layout i wybierz arkusz A4 ISO - Landscape.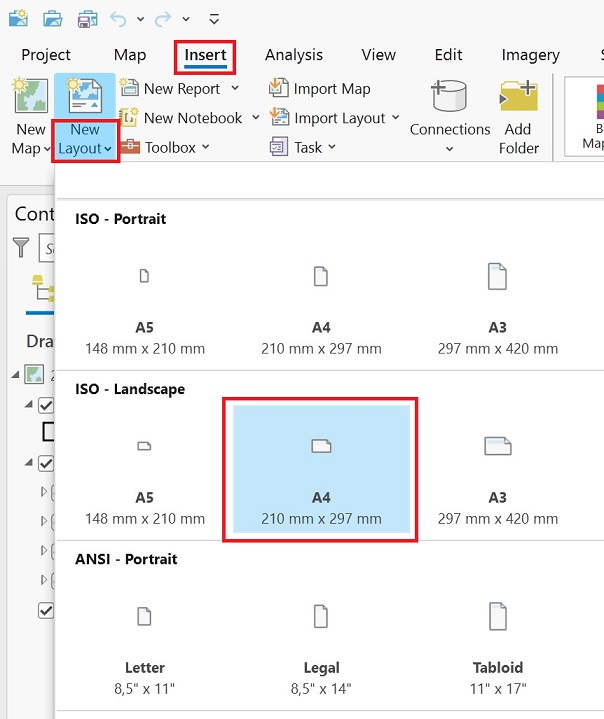
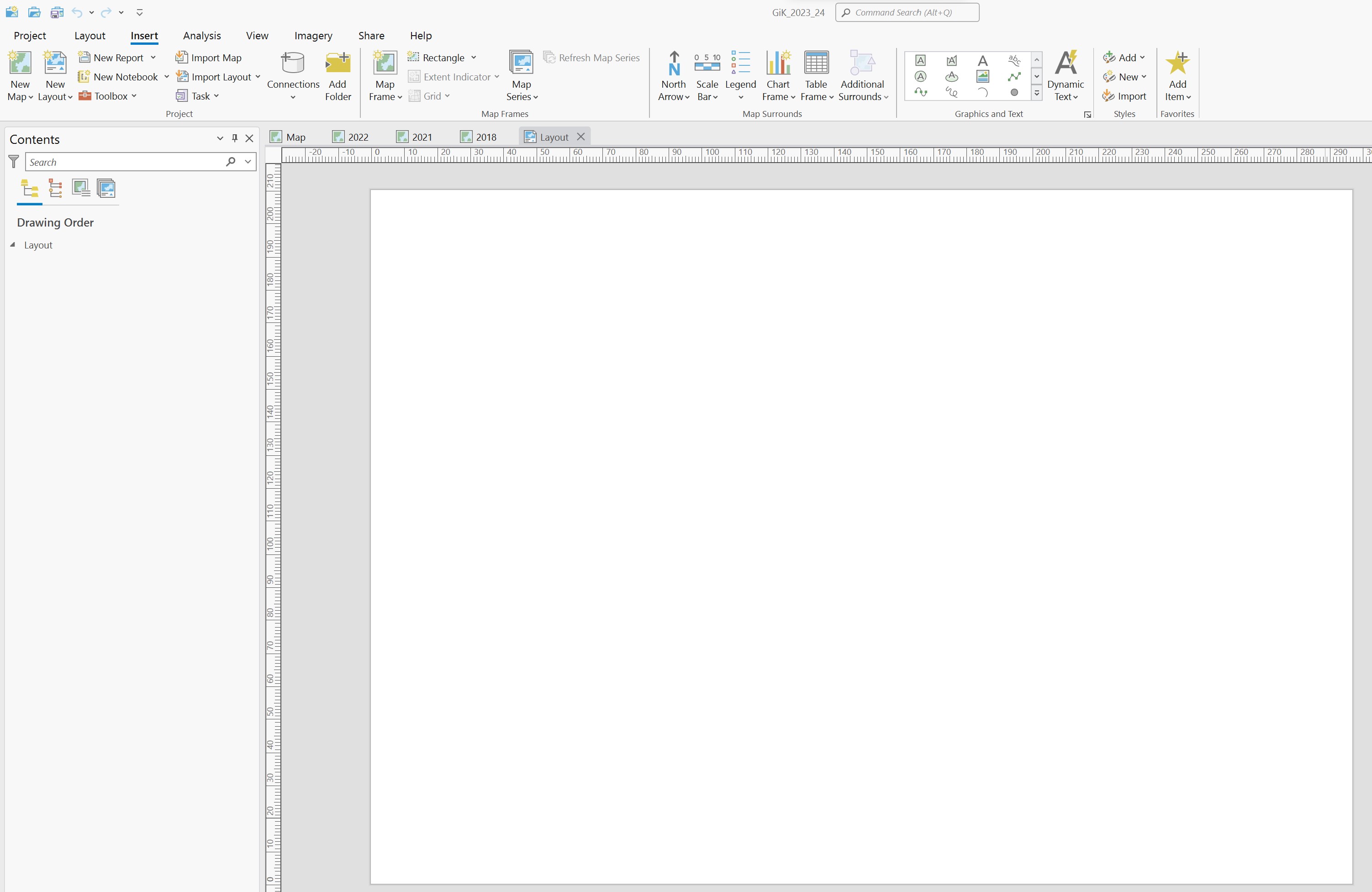
Insert a następnie rozwiń Map Frame, wybierz jedną z map.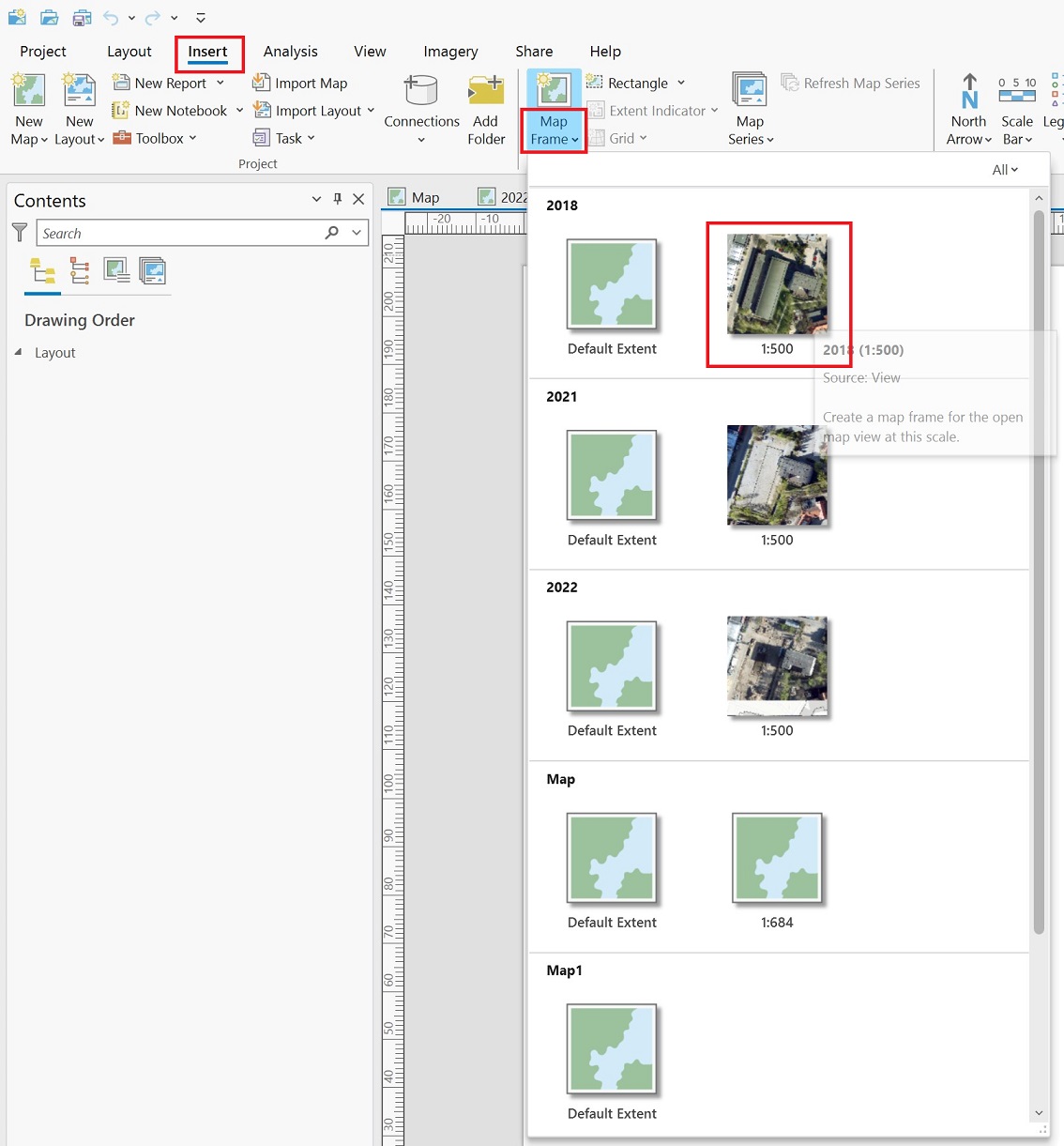
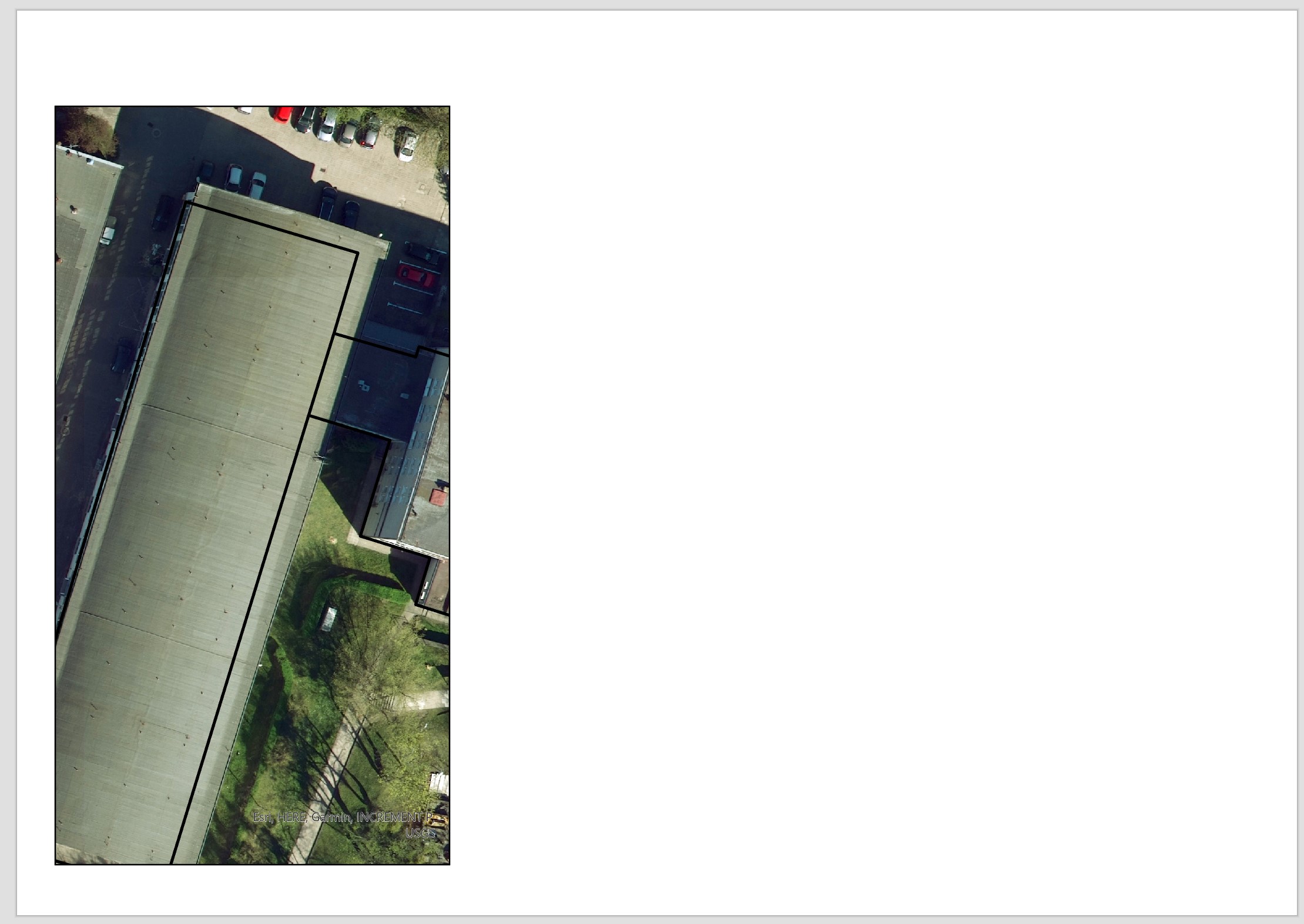
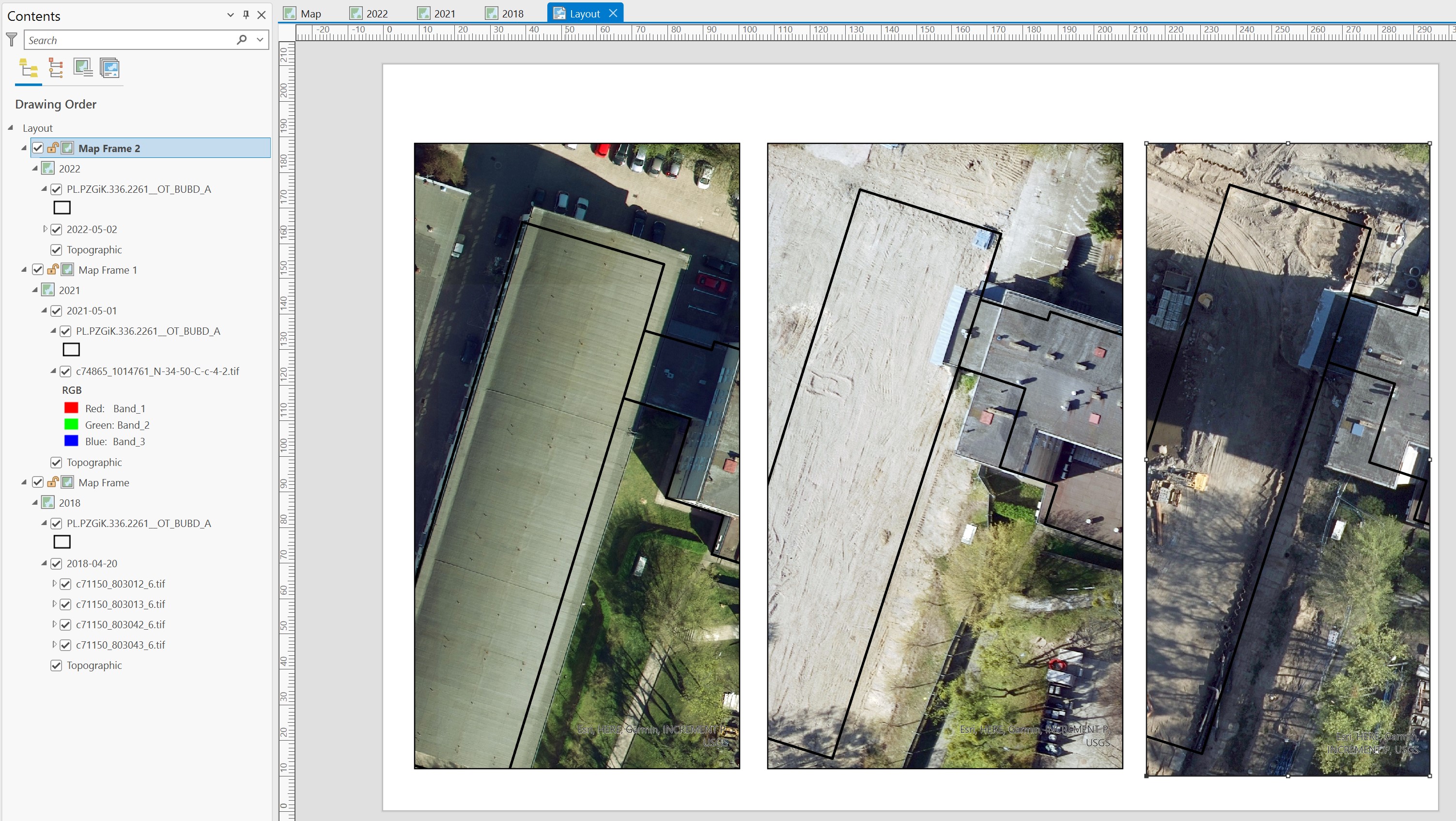
Jeżeli skala w Twoich opracowaniach nie jest podobna do powyższego rysunku, nie przejmuj się, skale będziemy wprowadzać na późniejszym etapie. Ustalmy teraz rozmieszczenie okiem mapy w oknie wydruku.
Properties.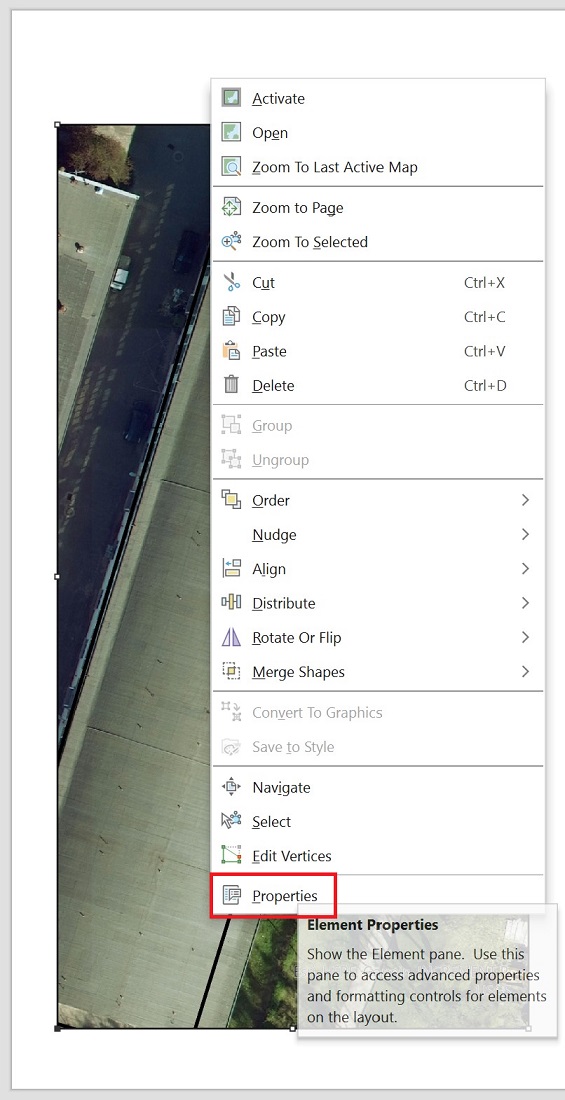
Placement.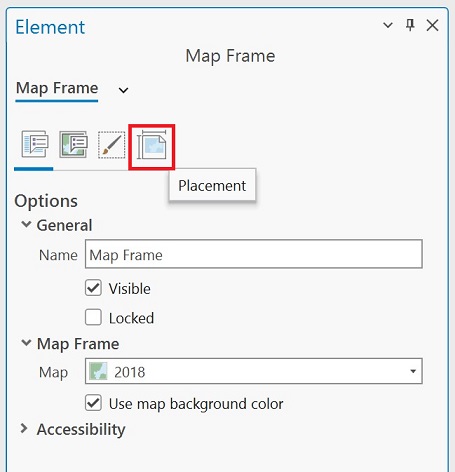
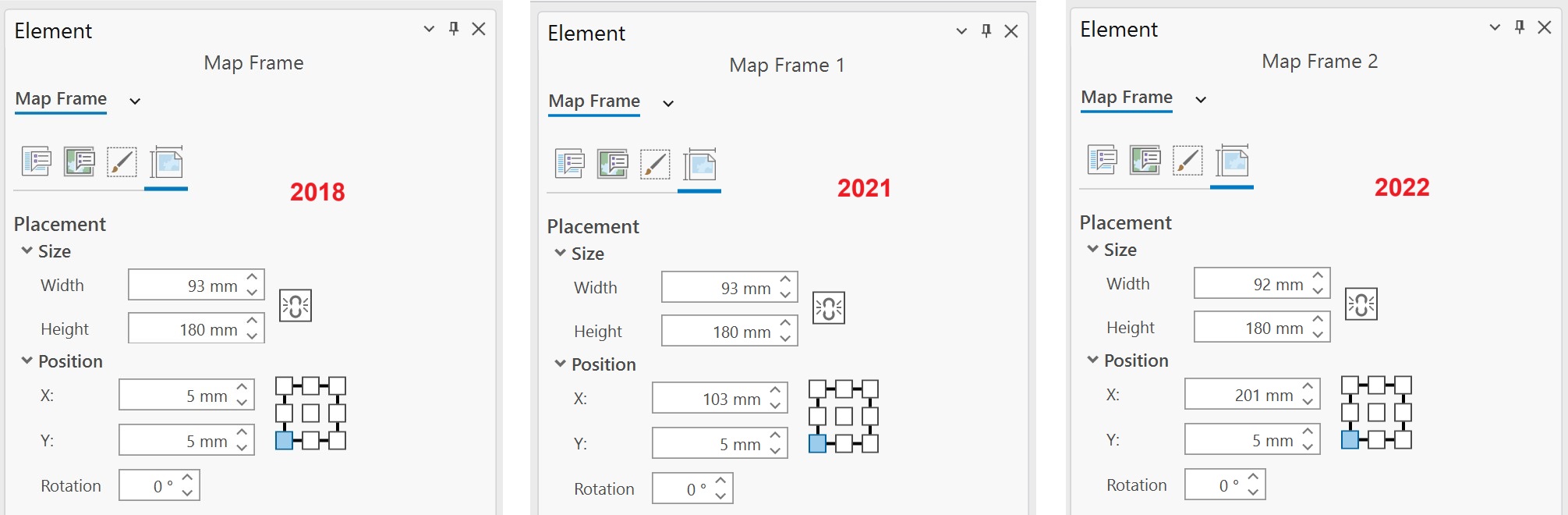
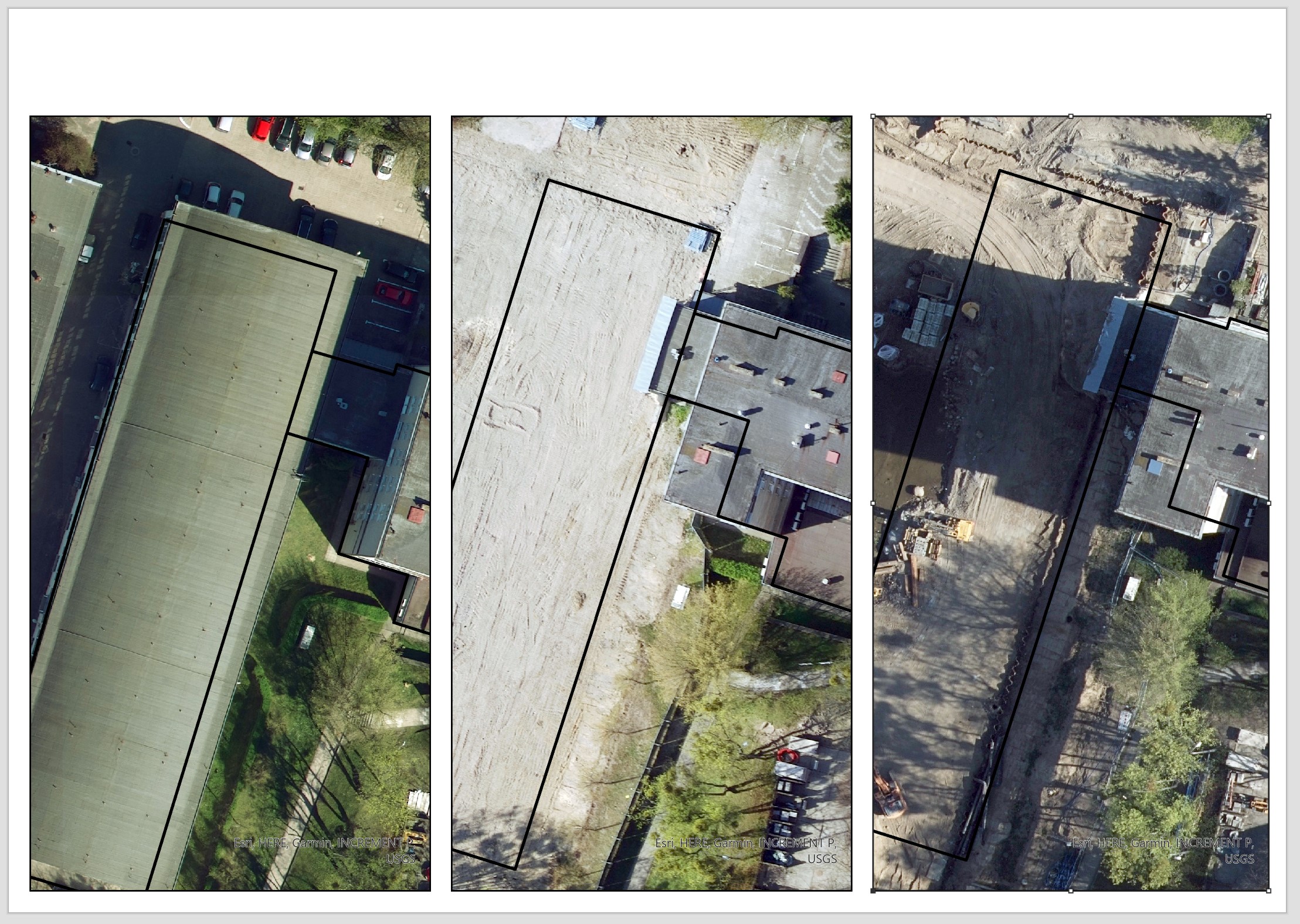
Widzimy iż dłuższa ściana budynku Centrum Ekoinnowacji PG jest skierowana pod kątem względem kierunku północy. Możemy wykonać obrót okna mapy, dostosowując do okna wydruku.
2022 w tabeli zawartości - Contents. Wykonaj analogicznie dla pozostałych map.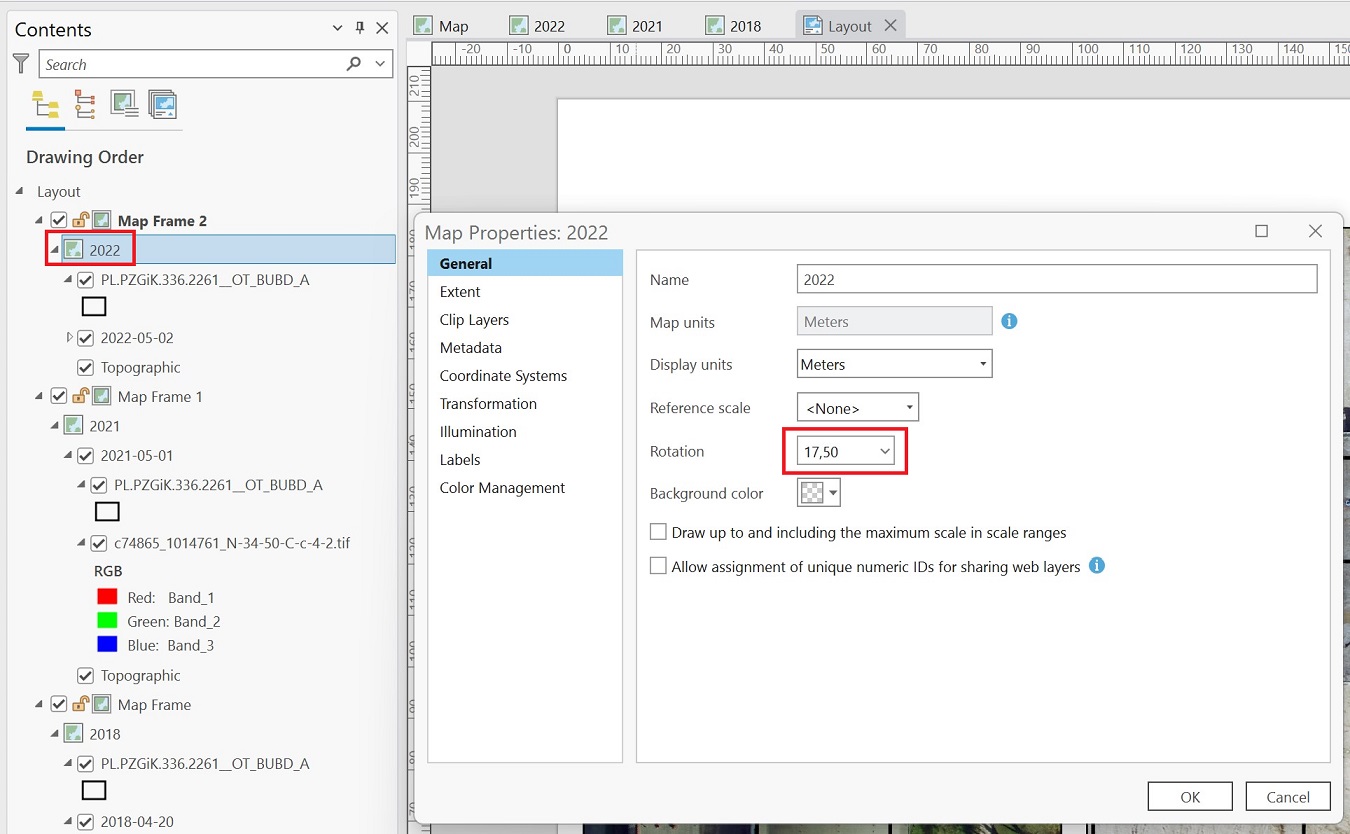
Wyszukajmy teraz obiektu reprezentującego już nieistniejącą halę przy budynku hydro. Posłużymy się tym obiektem aby wyśrodkować wszystkie rysunki do tego obiektu.
2022, warstwa PL.PZGiK.336.2261__OT_BUBD_A. Użyj PPM i przejdź do Attribute Table.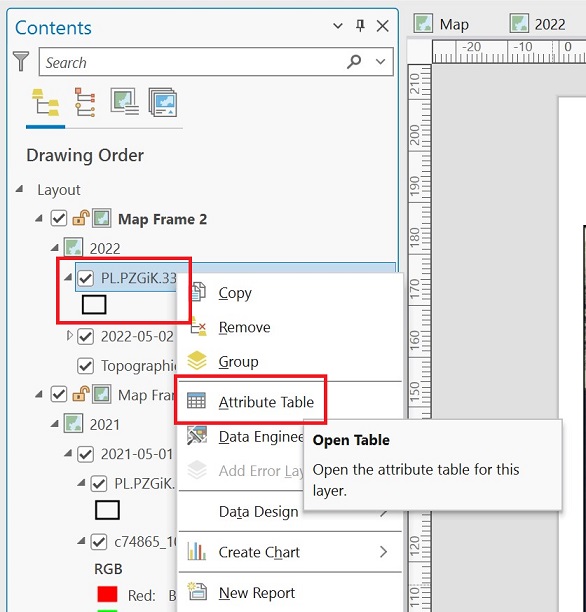
FID = 9988.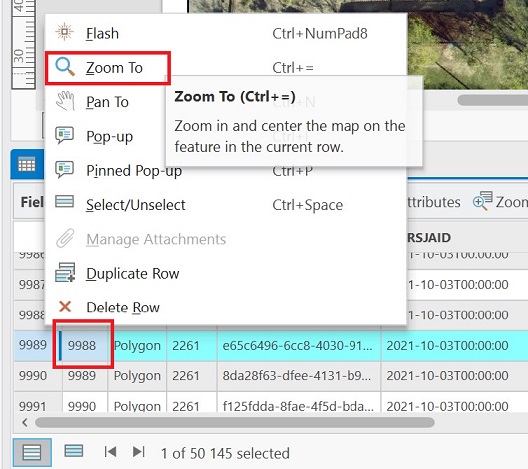
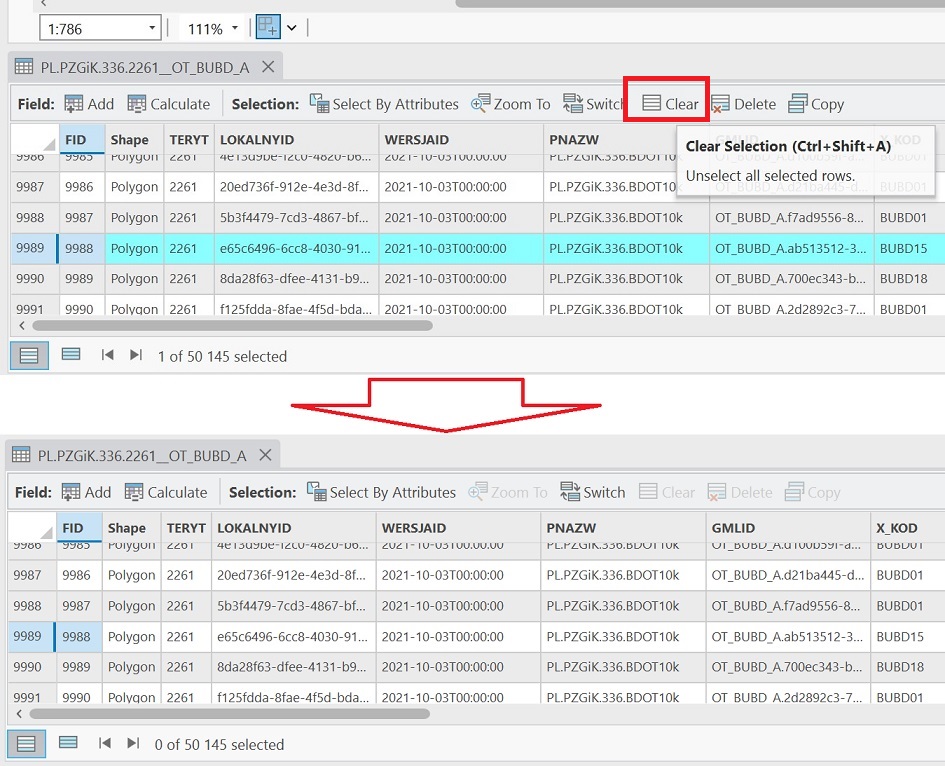
Teraz dla wszystkich okien mapy ustawimy taką samą skale - 1:1000. Wykonamy to dla każdego okna, ważne aby te okna były scentrowane na budynek hali przy hydro.
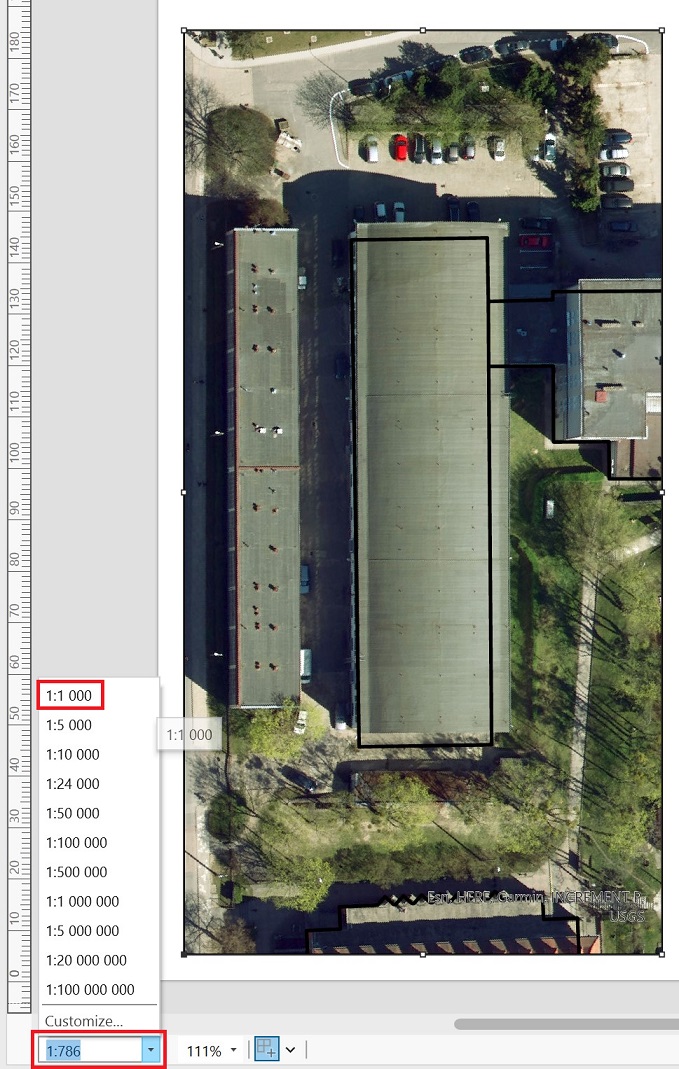
Na koniec wstawmy elementy mapy takie jak: strzałka północy, podziałkę liniową, tytuł wydruku i autora pracy.
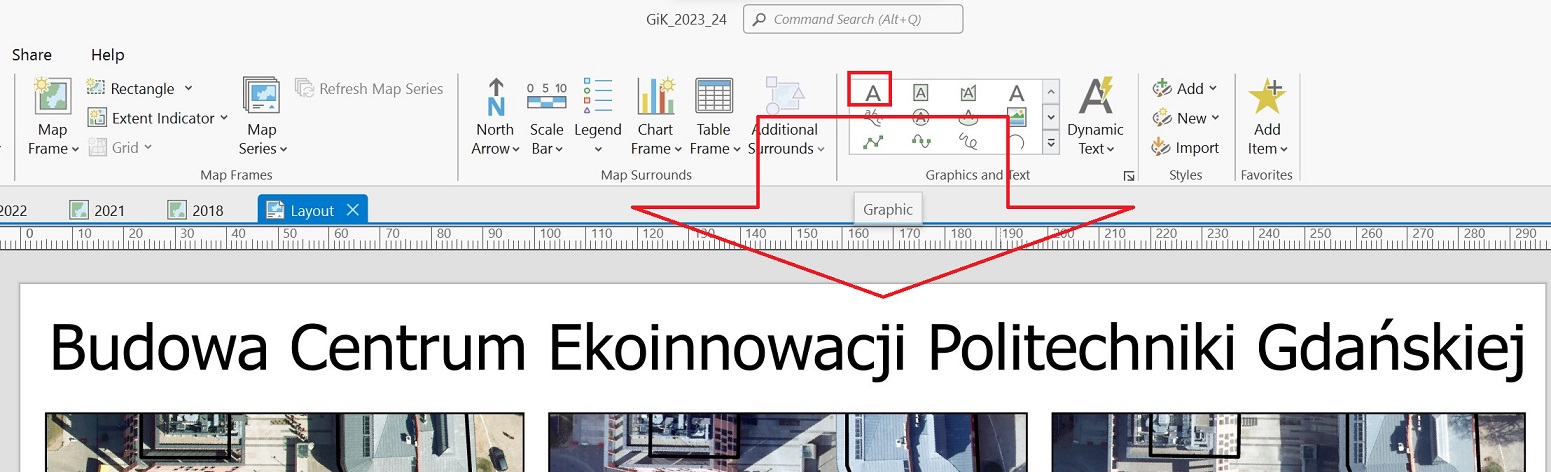
North Arrow i wstaw jedną z wybranych.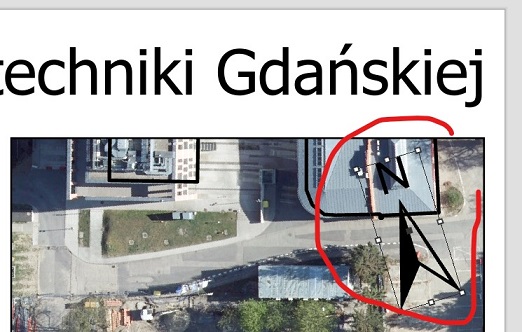
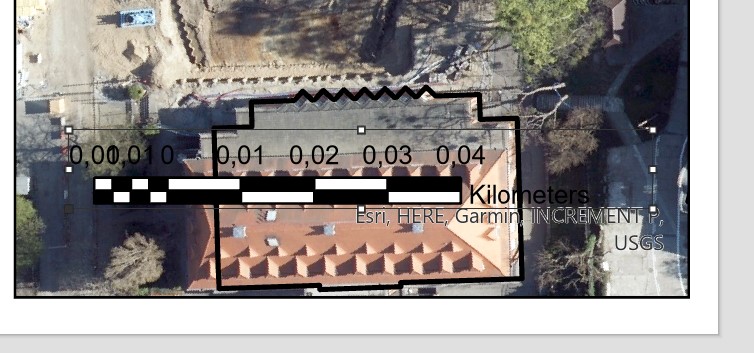
Dla każdego wstawianego obiektu można wprowadzić zmiany takie jak: wprowadzić kolor tła, dodać ramkę, zaokrąglić naroża. Dla obiektów dynamicznych takich jak podziałka liniowa możemy zmienić rodzaj miar - metry, kilometry, mile itp., zmienić liczbę podziału podziałki.
Properties.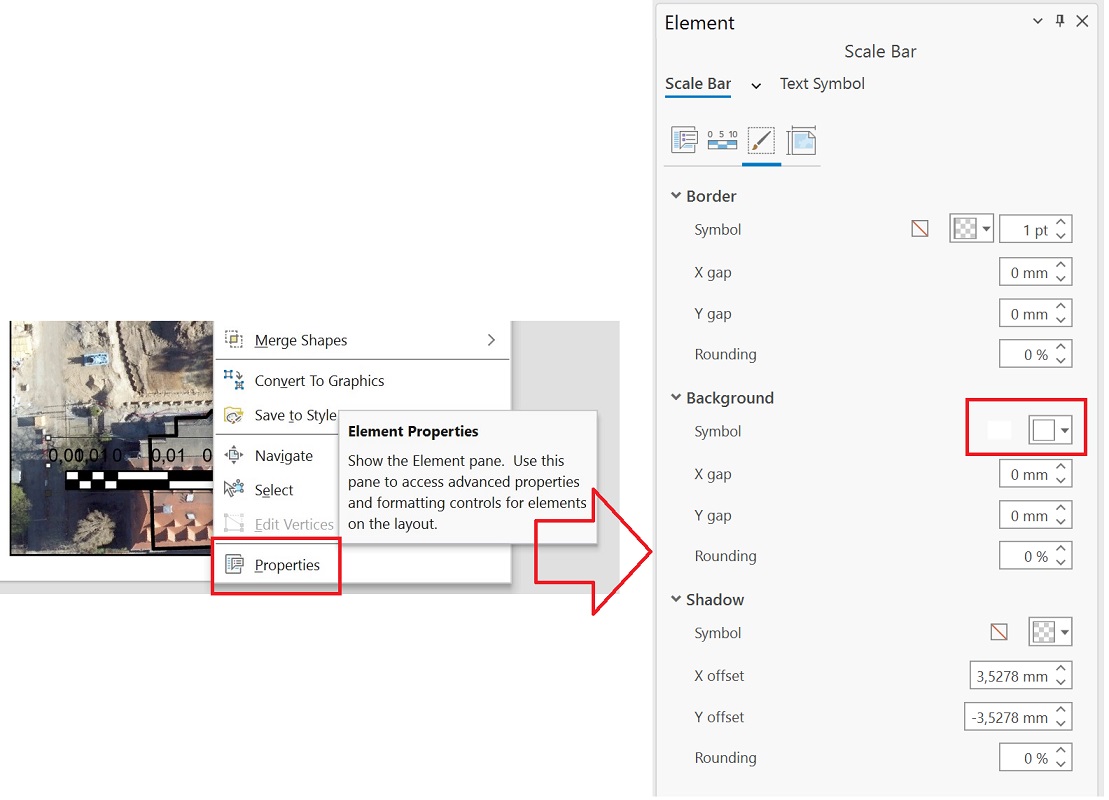
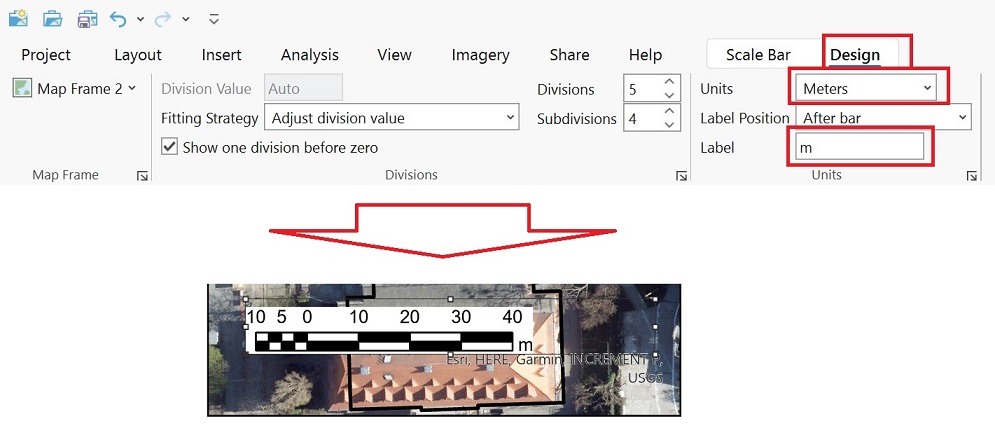
Hallo tak żeby tekst był widoczny.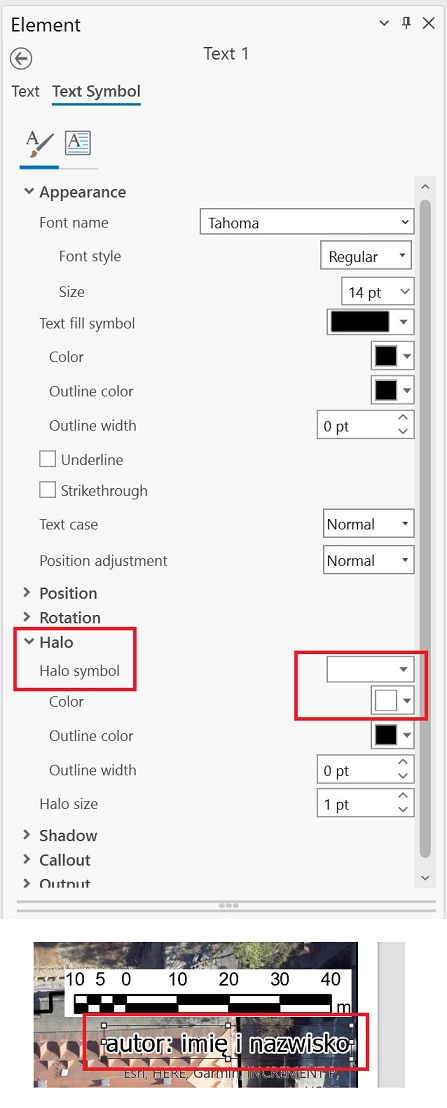
Na koniec wprowadzimy roczniki dla wprowadzonych ortofotomap i wyeksportujemy grafikę do obrazu lub do pliku PDF.
Hallo.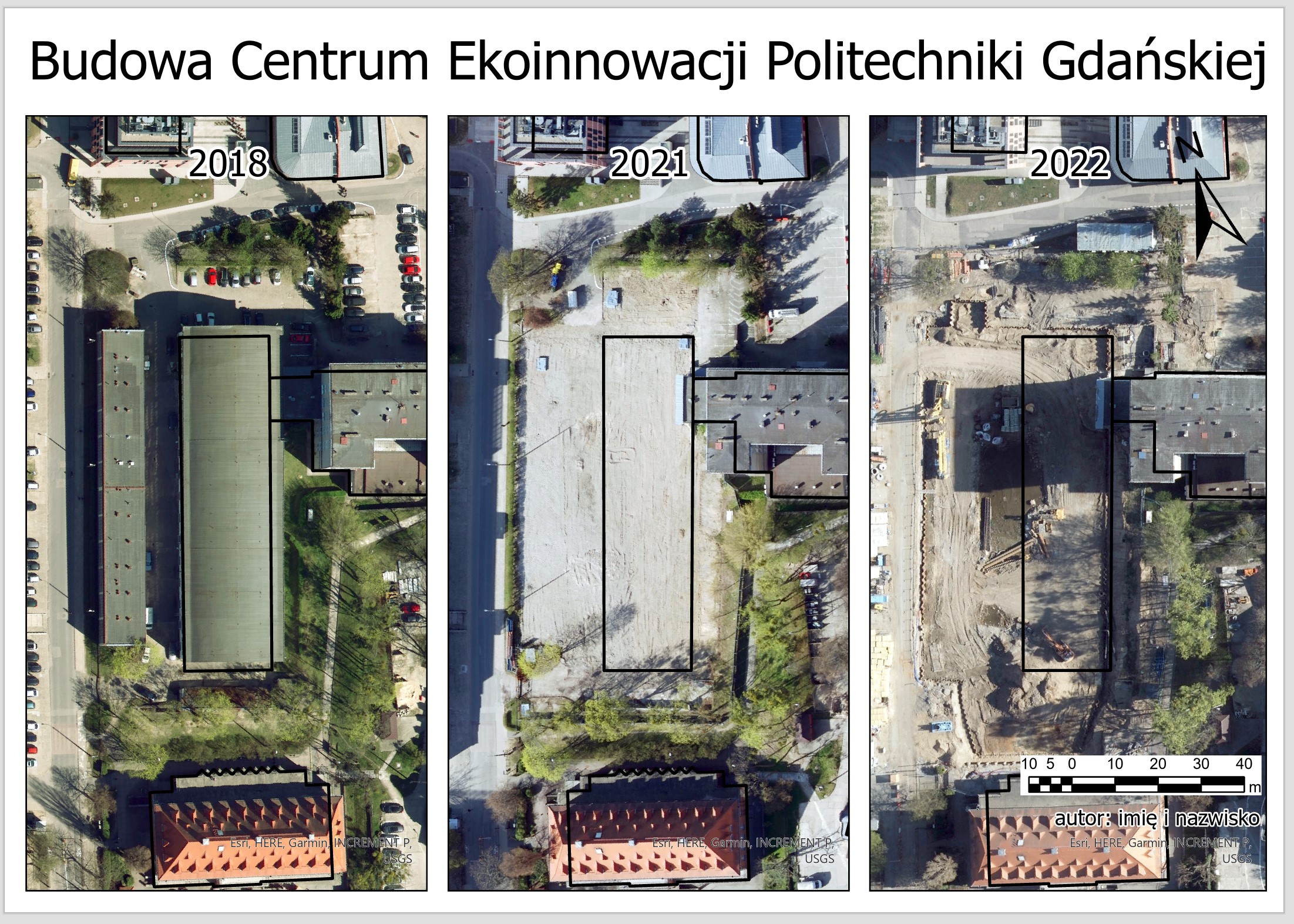
Share, rozwiń Export Layout i wybierz np. Web JPEG.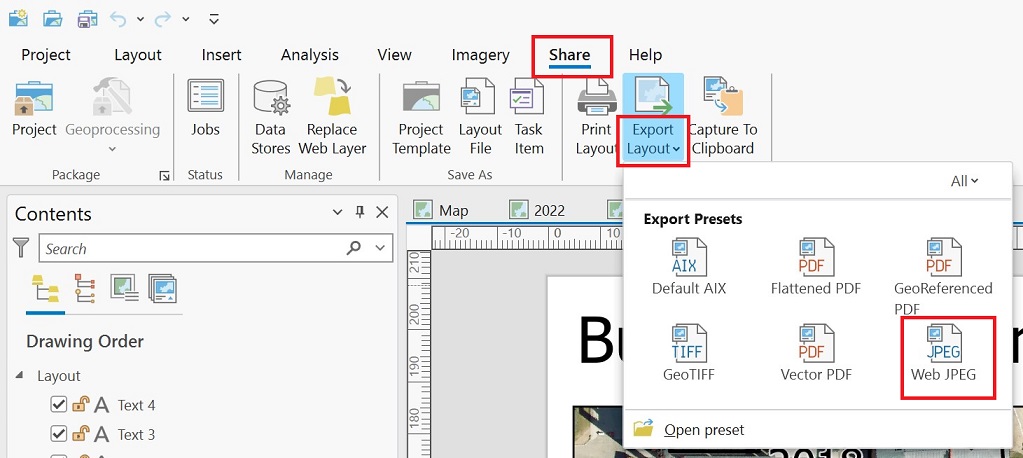
Export Layout można zmienić miejsce i nazwę pliku eksportowanego oraz zmienić rozdzielczość (zostawmy wartości domyślne), żeby zapisać wybierz w prawym dolnym rogu okna Export.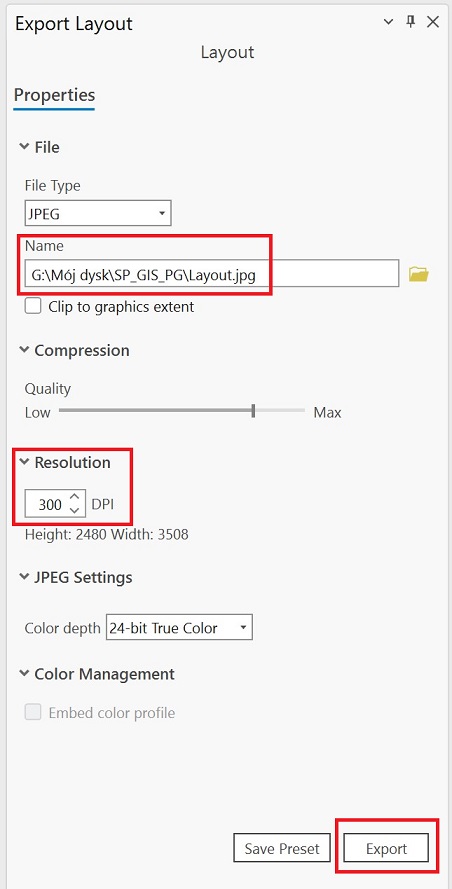
Wynik naszej pracy jest wyeksportowany plik, wygenerowana grafika może być wstawiana w dokumentach lub przesyłana jako pojedynczy plik. Dzięki oknie Layout można generować grafikę do artykułów naukowych, posterów czy map które możemy wydrukować na ploterze.

Program QGIS jest darmowym oprogramowaniem do pracy z danymi przestrzennymi, stanowi poważny zamiennik dla platformy ArcGIS Pro i w niektórych elementach sprawdza się lepiej, np. w prędkości odświeżania wyświetlania dużych zbiorów danych. QGIS również wspiera wolne formaty danych takie jak GeoJSON czy GML.
Zadanie do wykonania: przygotuj wydruk mapy z gmachem głównym Politechniki Gdańskiej w środowisku QGIS, na wydruku mapy umieść dwa okna mapy w jednym ortofotomapę a na drugim Numeryczny Model Pokrycia Terenu (NMPT) pobrany z Geoportalu Krajowego.
Pobierz dane:
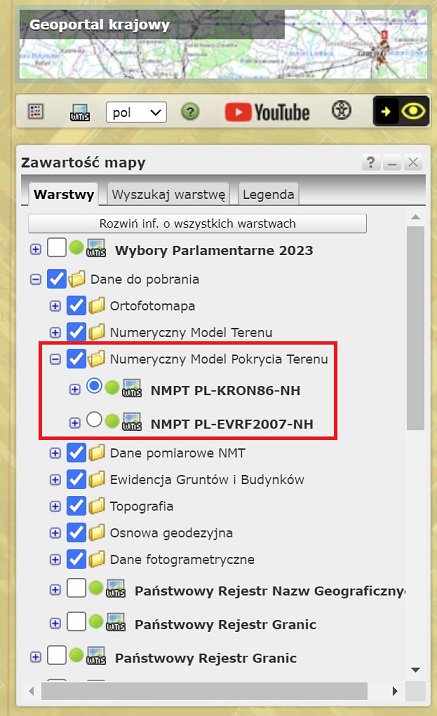
70934_850784_N-34-50-C-c-4-2.asc.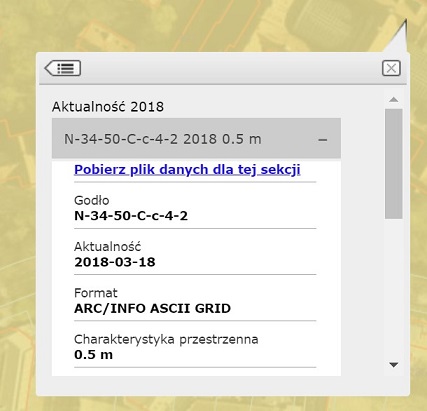
Przejdziemy teraz do programu QGIS, wersje programu mogą się różnic na prezentowanych grafikach, jednak narzędzia z których korzystamy na zajęciach stanowią podstawowe funkcje programu często stabilne i niezmienne pomiędzy wersjami programu. Nie mniej, należy mieć na uwadze że czasami elementy w programie mogą się różnić z tymi na grafice.
Nowy pusty projekt.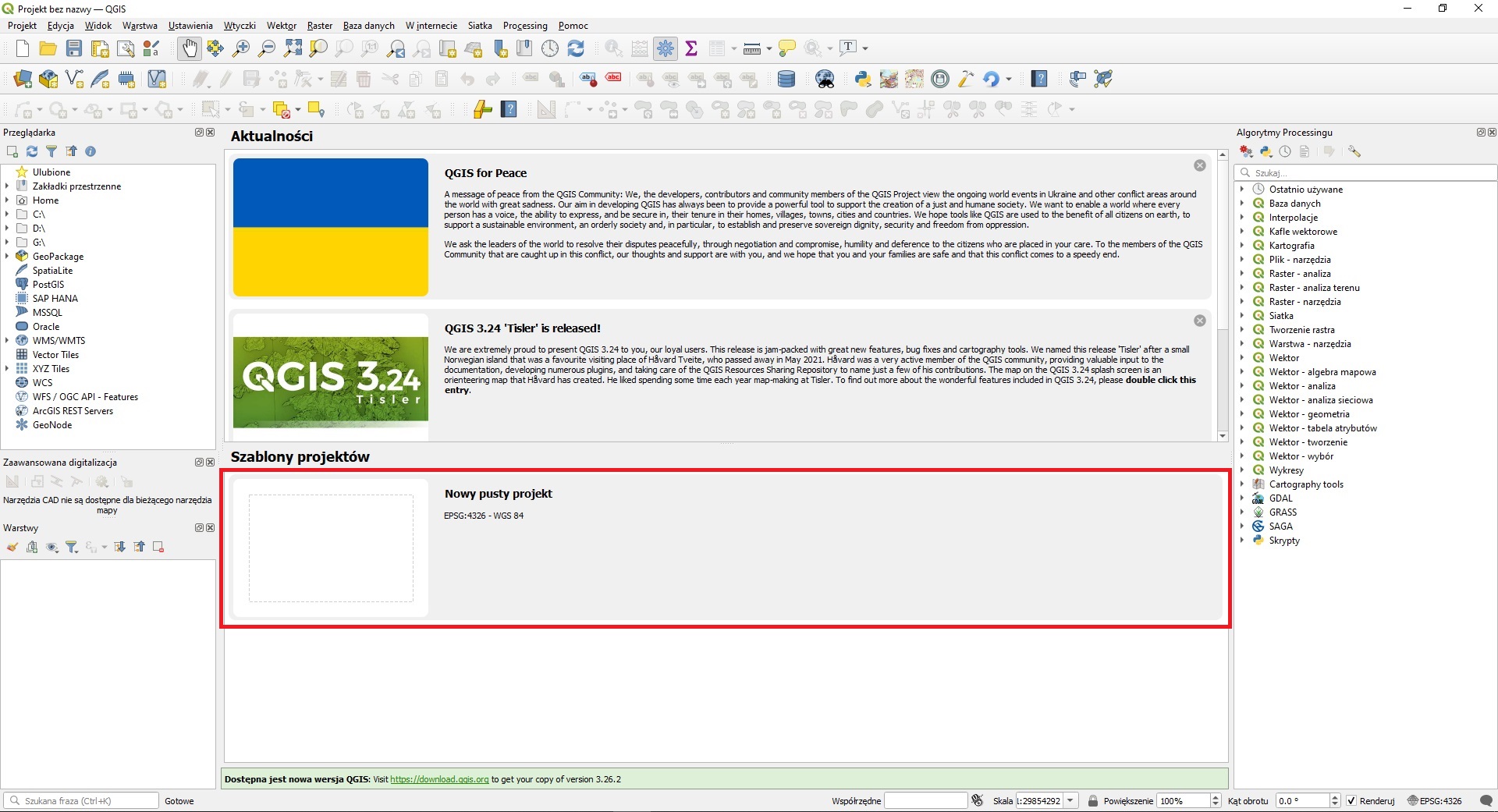
Dostęp do danych w QGIS jest możliwy w oknie Przeglądarka. Sposób przeglądania danych jest intuicyjny, rozwijamy kolejne foldery w drzewie katalogów. Dane które możemy przeglądać i dodawać są to nie tylko dane przestrzenne. QGIS posiada większą paletę dostępnych formatów pliku do odczytu niż ArcGIS. Jednak przy dodawaniu danych do projektu należy zwrócić uwagę na rozszerzenia plików.
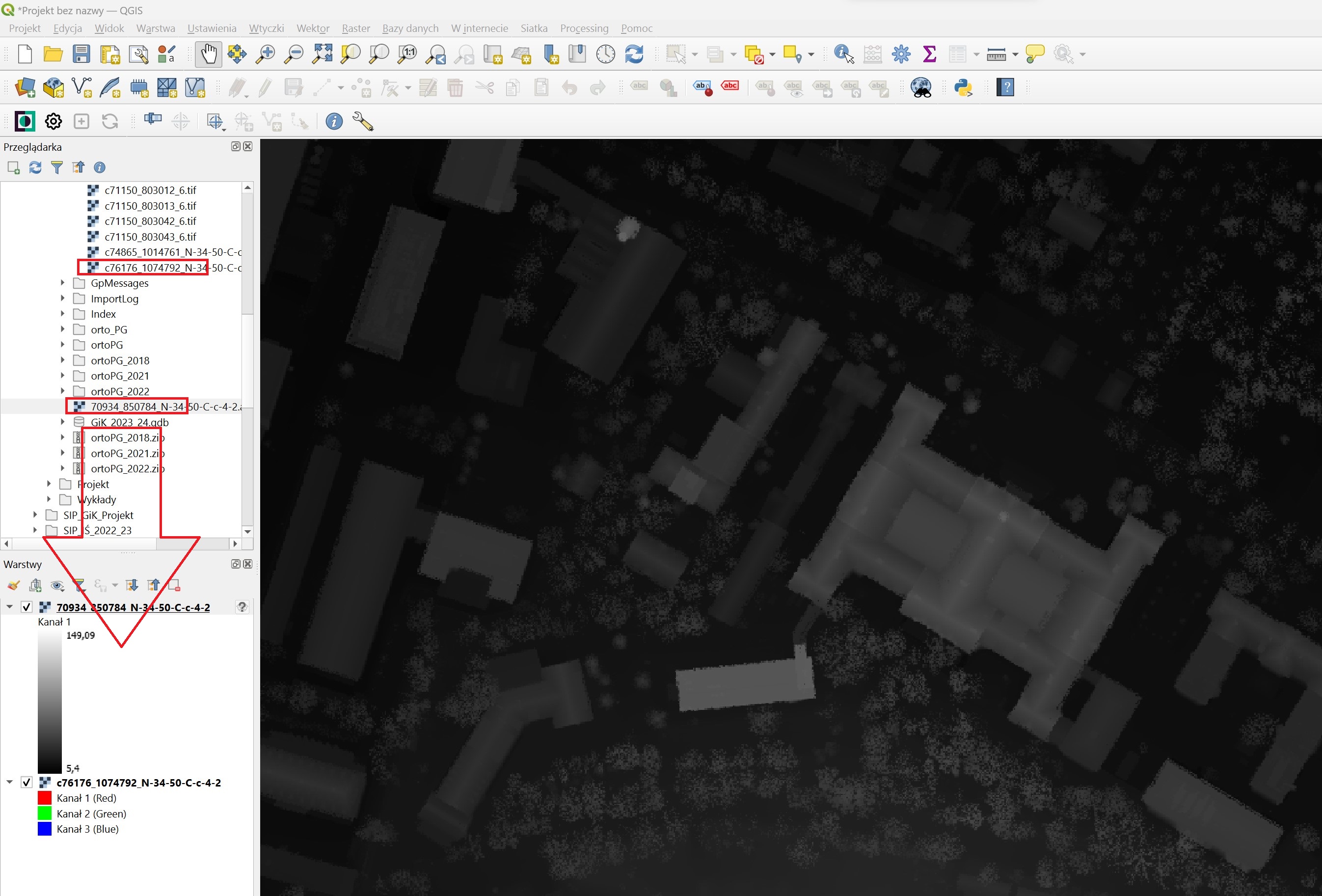
Dodaj motyw ..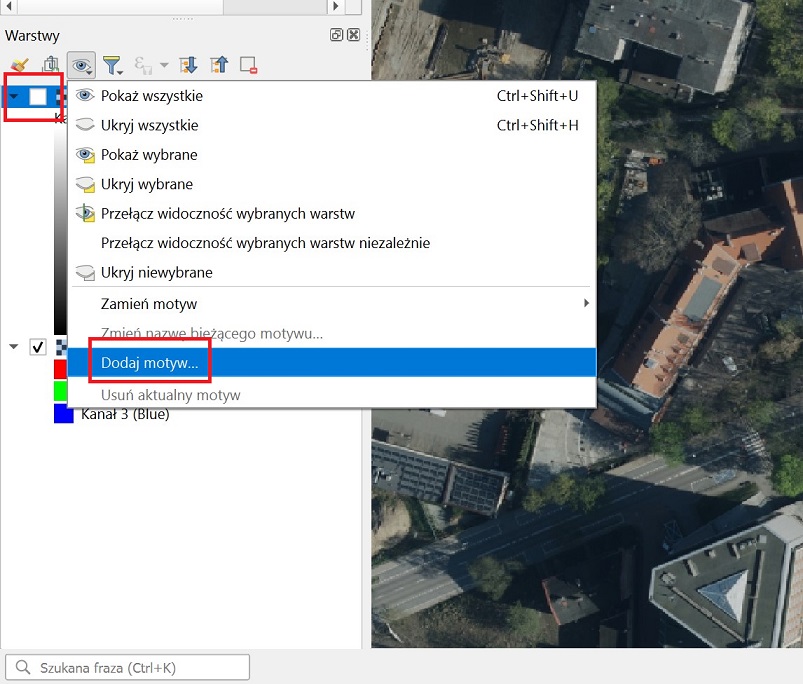
orto.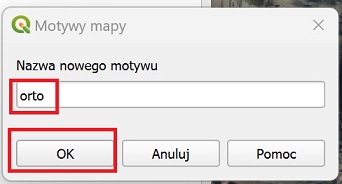
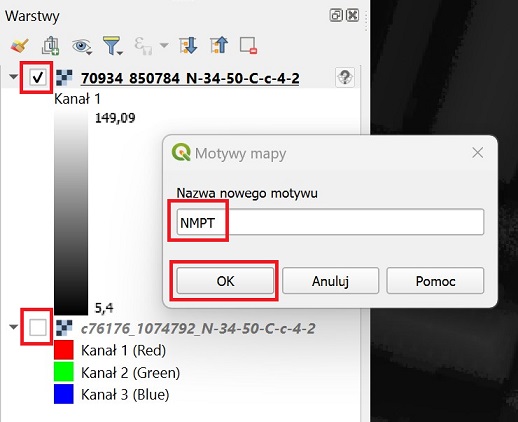
Widok a następnie wybierz Nowy widok mapy.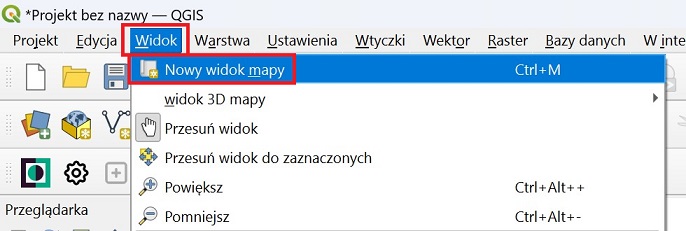
NMPT.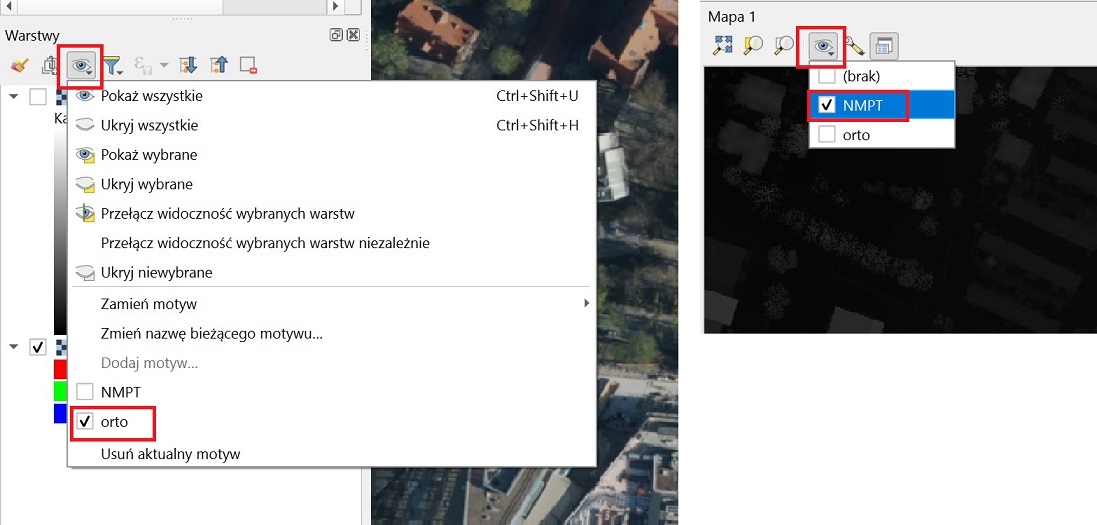
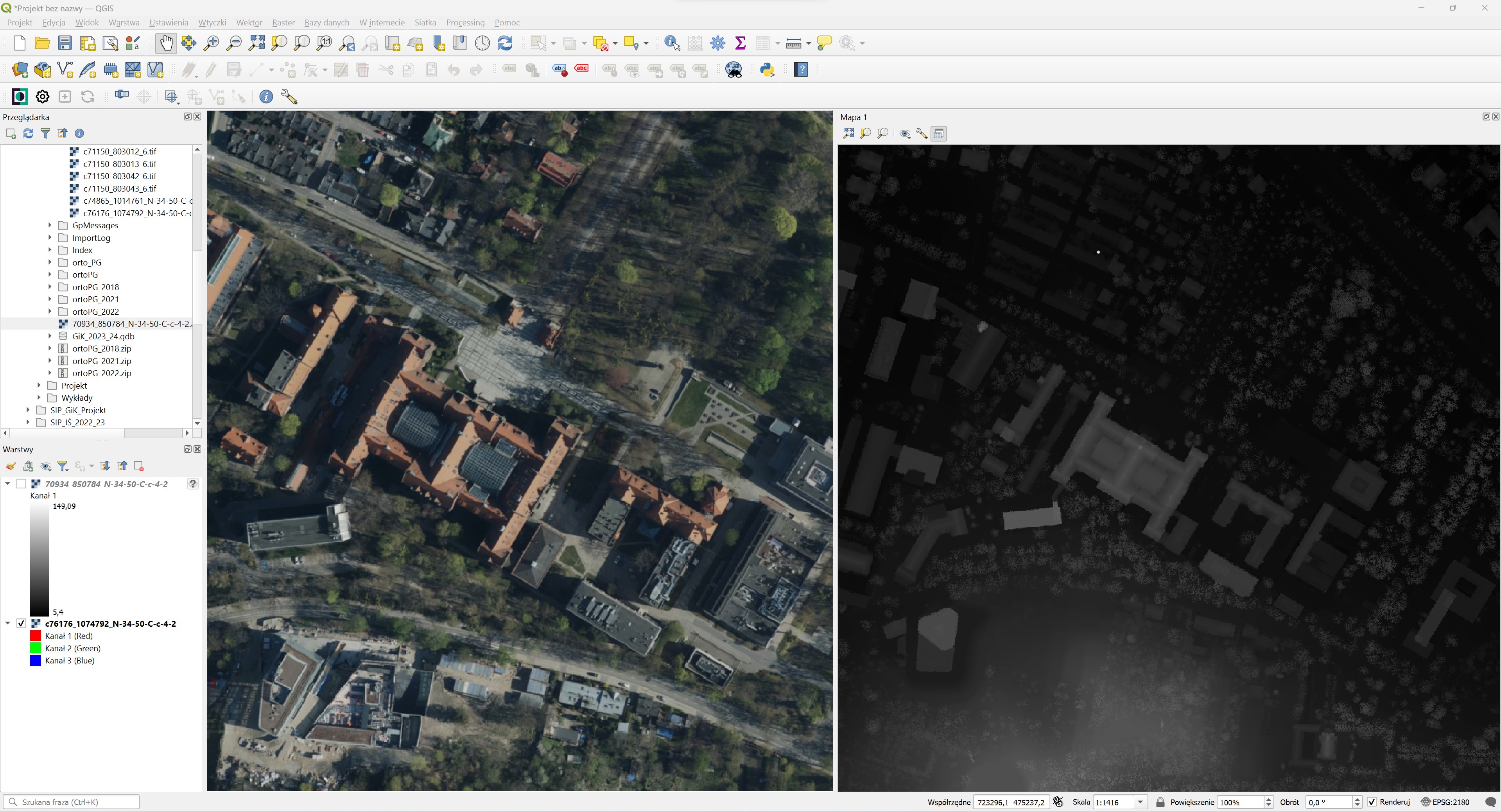
Zmieńmy teraz sposób wyświetlania warstwy rastrowej - NMPT.
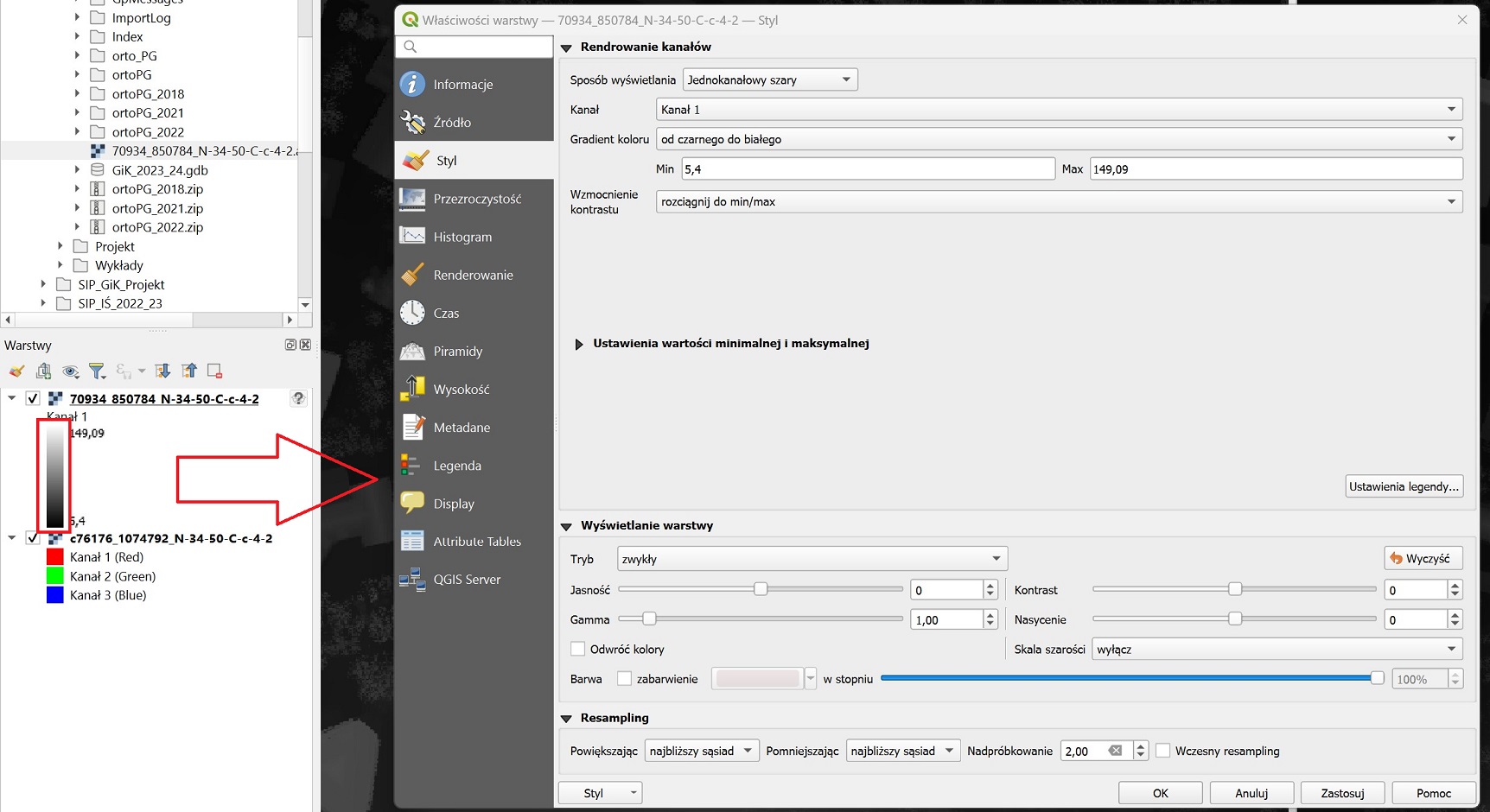
Sposób wyświetlania na Jednokanałowy pseudokolor.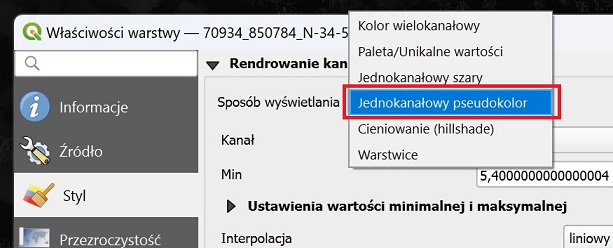
Utwórz nową paletę kolorów ..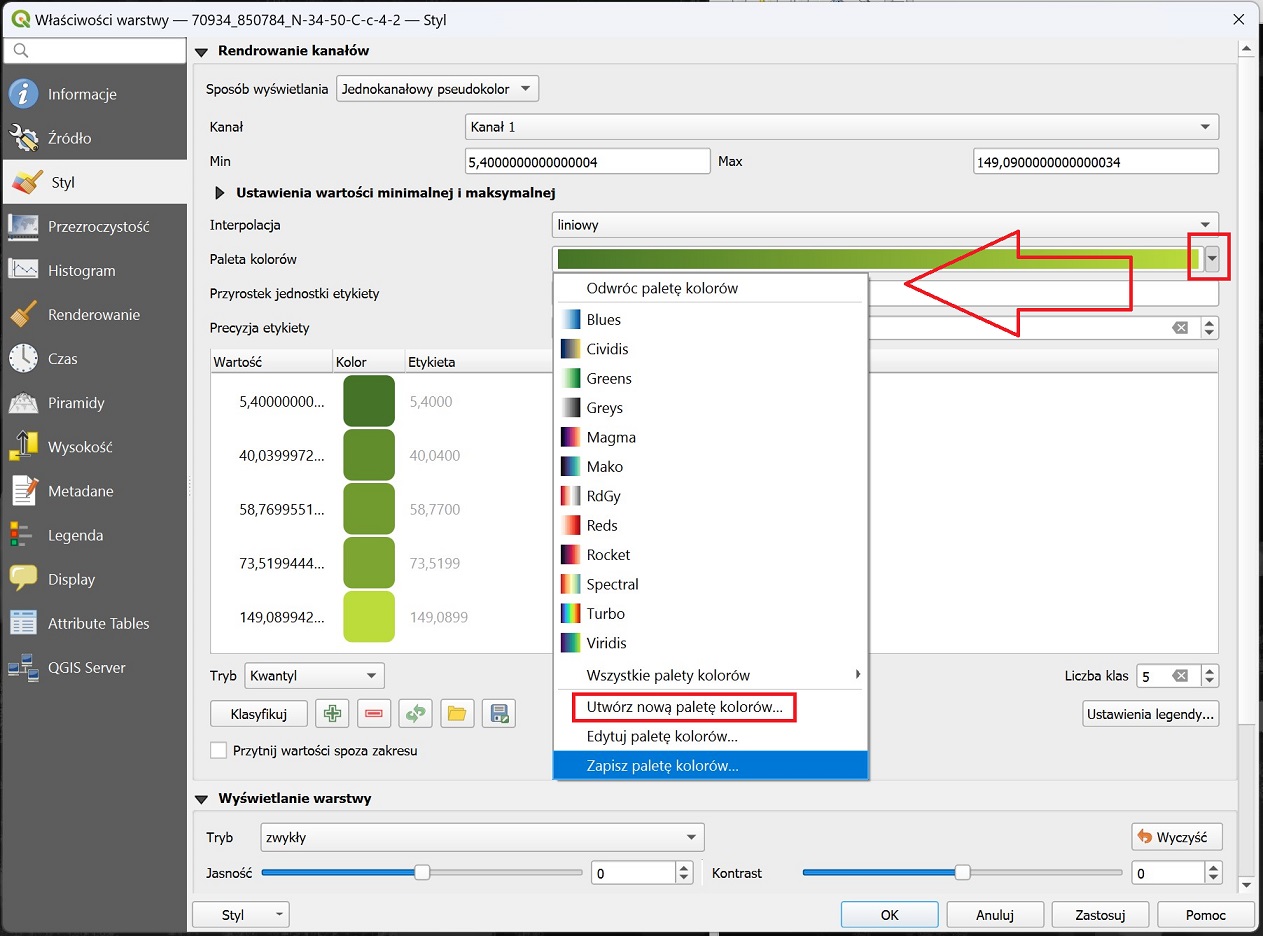
katalog: cpt-city, zatwierdź OK.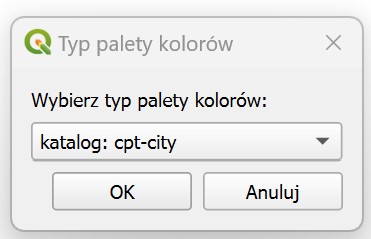
Topography a następnie wybierz i zatwierdź wkp/schwarzwald/wiki-schwarzwald-d050.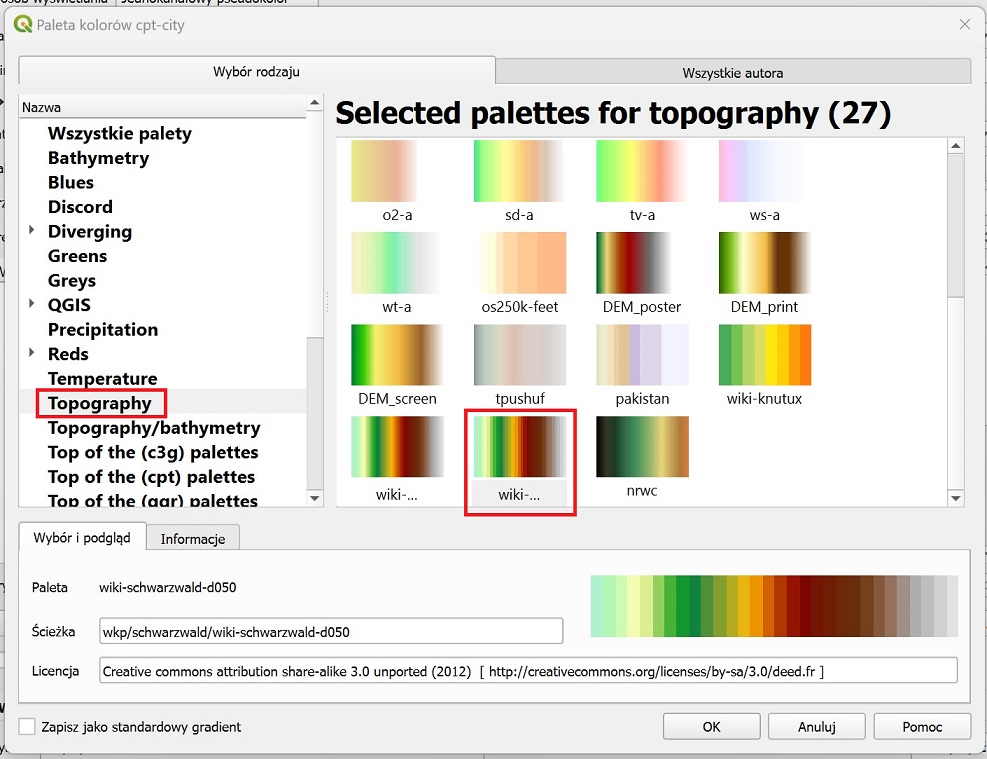
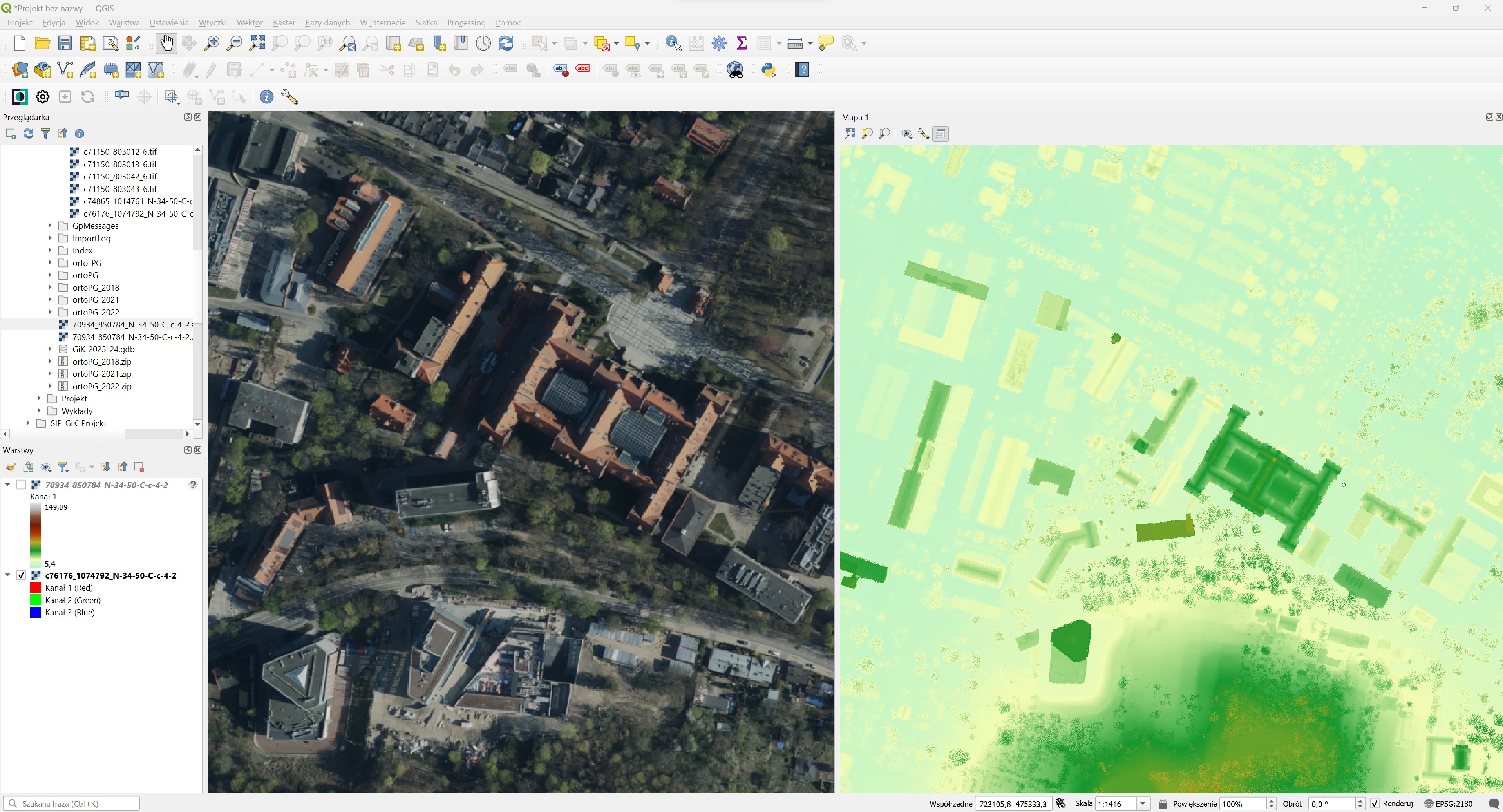
Projekt a następnie Nowy wydruk..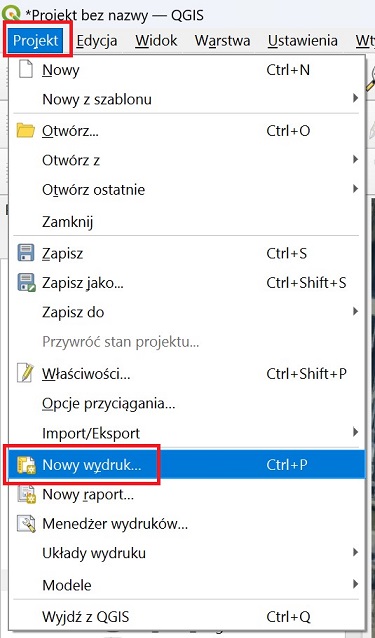
PG.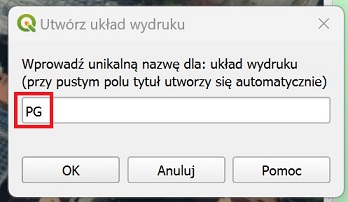
Będziemy teraz pracować w oknie wydruku, tak jak w ArcGIS Pro w Layout tak i tu w QGIS możemy dodawać różne elementy istotne dla grafiki czy wydruku mapy.
Dodaj obiekt wstaw ``.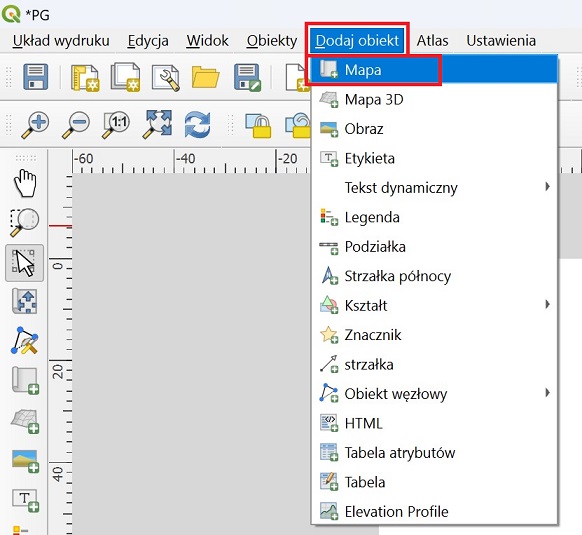
ortoa dla okna po prawej NMPT zgodnie z grafiką poniżej.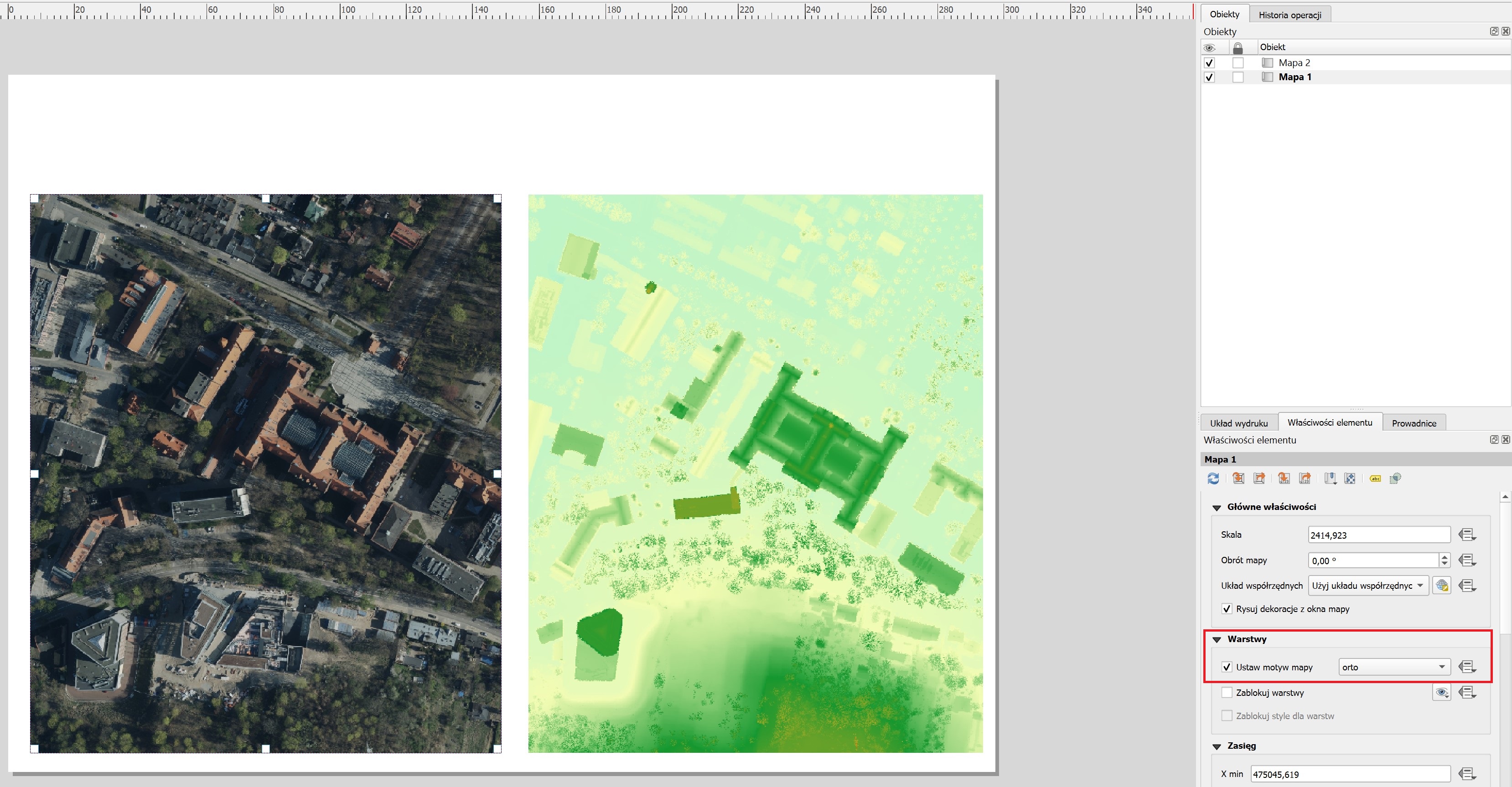
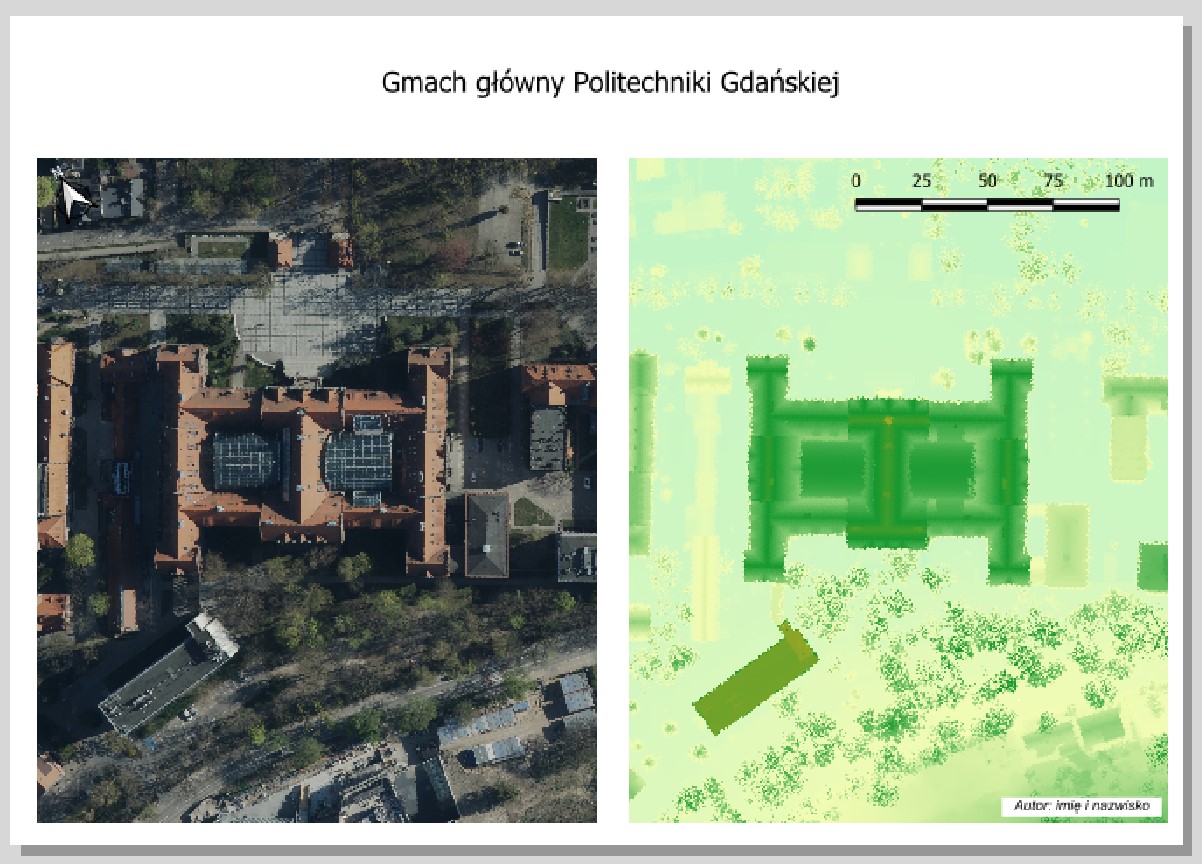
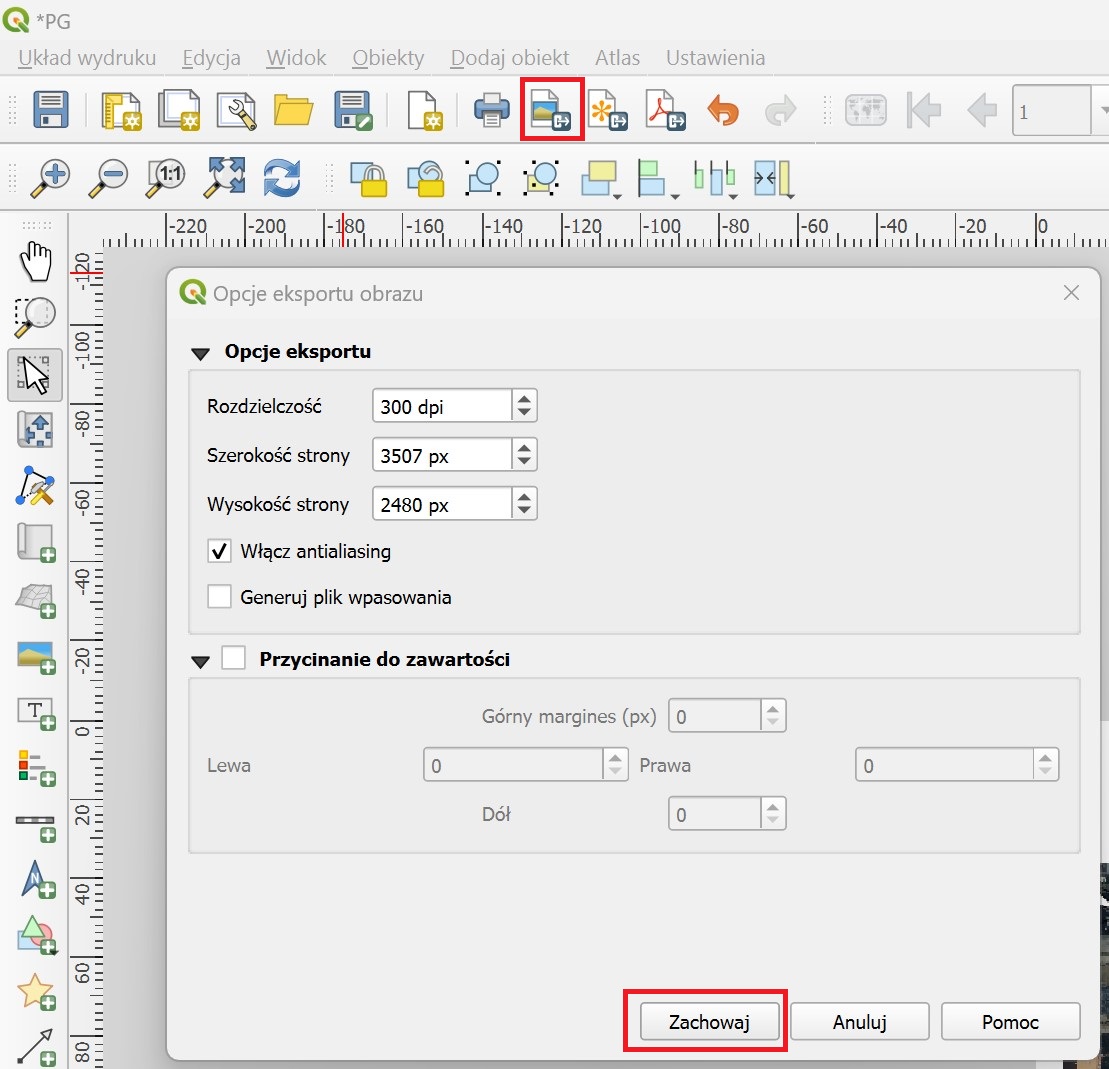

Używane skróty:
Autor: Adam Inglot, mail: adam.inglot@pg.edu.pl