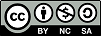
Adam Inglot
Adiunkt w Katedrze Geodezji
Wydział Inżynierii Lądowej i Środowiska, Politechnika Gdańska
adam.inglot@pg.edu.pl
2022-08-21, aktualizacja 2022-11-27
© ainglot.pl, 2022. Udostępnianie i wykorzystanie zgodnie z licencją Creative Commons Attribution 4.0 International license (CC BY 4.0).Celem przygotowanych ćwiczeń jest wprowadzenie użytkownika do prac w oprogramowaniu GIS. Pierwsze zagadnienie przeprowadzi czytelnika przez możliwość pobierania danych z państwowego zasobu geodezji i kartografii. Należy pamiętać, iż Geoportal Krajowy podlega zmianom i poniższe odnośniki mogą różnić się od aktualnego stanu.
Wraz z nowelizacją ustawy prawo geodezyjne i kartograficzne, od 31 lipca 2020 część danych z zasobów Głównego Urzędu Geodezji i Kartografii zostały bezpłatnie udostępnione. Dotyczy to ortofotomapy, NMT, NMPT, danych ALS, BDOT10k, BDOO, Podstawowej Osnowy Geodezyjnej, Państwowy Rejestr Granic i model 3D budynków. Udostępnione zbiory danych zawierają ogromną ilość danych przestrzennych którymi będziemy się posługiwać w ramach ćwiczeń. Sposób pobierania danych jest stosunkowo prosty, należy przejść na stronę internetową Geoportal Krajowy a następnie wybrać dane które chcemy pobrać. Poniżej przedstawione zostały, krok po kroku czynności potrzebne do przygotowania środowiska pracy z danymi przestrzennymi.
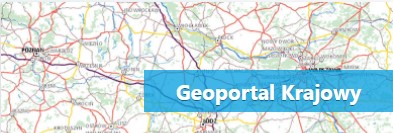
W pierwszej kolejności pobierzmy dane rastrowe, ortofotomape dla terenu Politechniki Gdańskiej i okolicy.
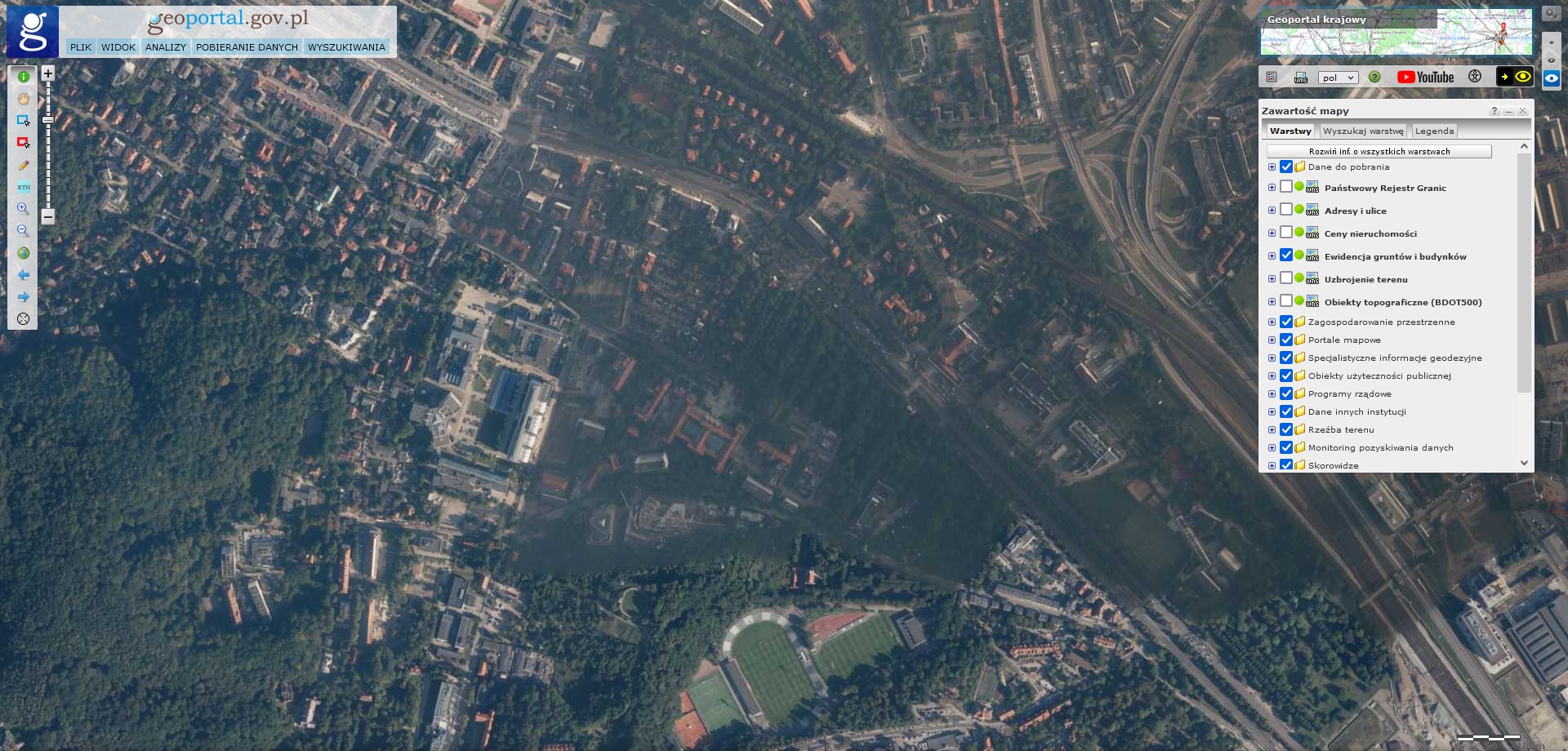

Dane do pobrania\Ortofotomapa. Do wyboru są trzy opcje: według aktualności, według rozdzielczości i prawdziwa ortofotomapa.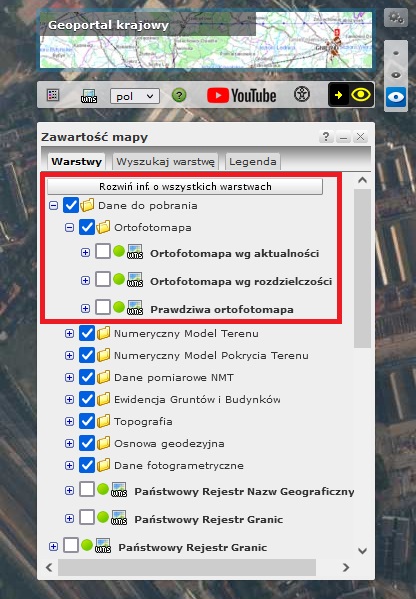
Ortofotomapa wg aktualności, zostanie wyświetlona siatka wskazująca obszar pokrywający wybranym plikiem ortofotomapy.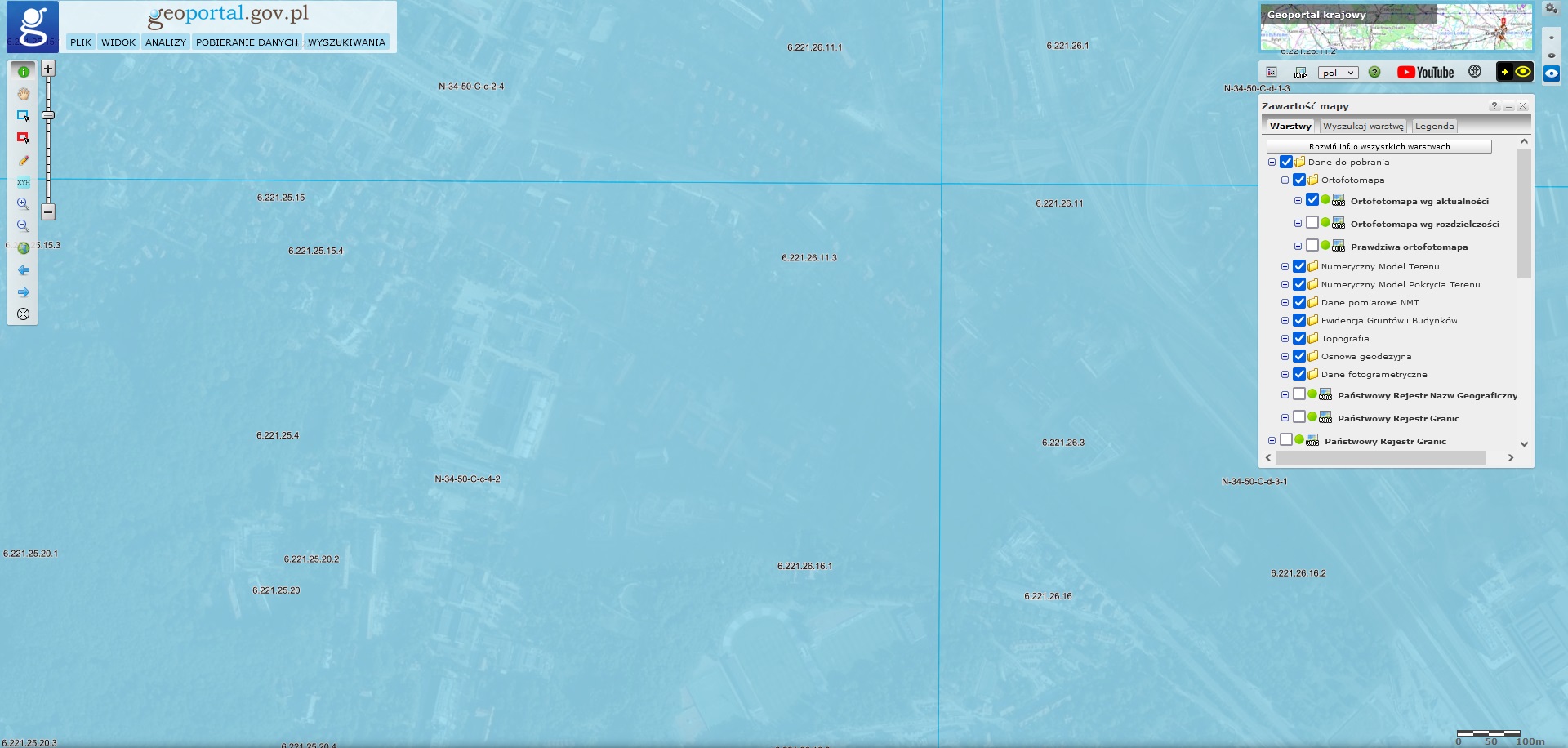
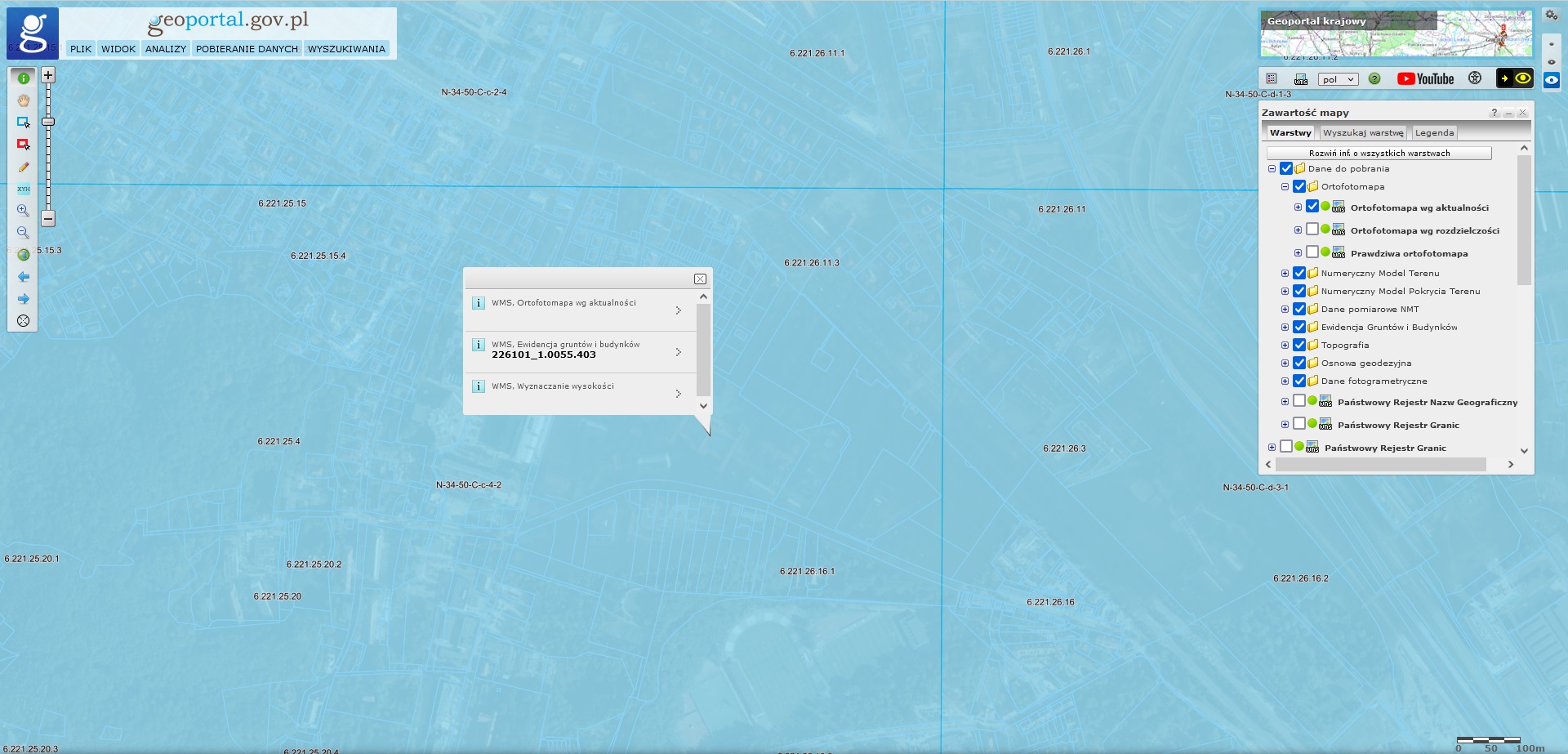
WMS, Ortofotomapa wg aktualności. Widoczne jest kilkanaście ortofotomap do pobrania.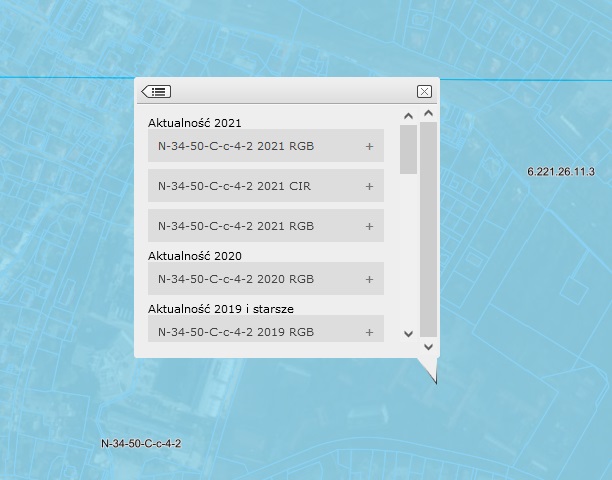
Dla wskazanej lokalizacji mamy do wyboru dużą paletę danych, według roczników: 2021, 2020, 2019, 2018, 2016, 2013, 2010, 2004. Co oznacza że na podstawie udostępnionych danych można zaobserwować zmiany przestrzenne w zakresie 17 lat. Dane te są dostępne w postaci zobrazowań multispektralnych: RGB - zakres światła widzialnego, CIR - zakres bliskiej podczerwieni. Rozdzielczość przestrzenna dostępnych danych to: 0.5, 0.25, 0.1, 0.05 metra.
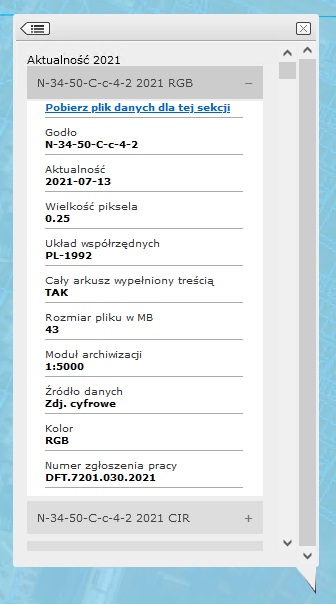
W pierwszej kolejności mamy dostępny link do danych, następnie numer godła mapy, data wykonania zobrazowania, rozdzielczość przestrzenna w metrach oraz w jakim układzie przestrzennym zostały zapisane dane. Pozostałem informacje nie wnoszą znaczącej treści w naszych rozważaniach.
Pobierz plik danych dla tej sekcji, dane zostaną pobrane do folderu domyślnego.NMT PL-KRON86-NH, pobierz najnowsze dane (2018-03-18).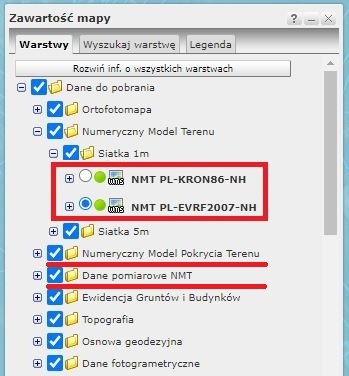
Baza Danych Obiektów Topograficznych dla szczegółowości obiektów w skali 1:10 000 - BDOT10k, zawiera informacje przestrzenne o obiektach topograficznych w postaci danych wektorowych. Dane mogą być pobrane w dwóch formatach: ESRI Shapefile - SHP oraz w Geography Markup Language - GML, podczas pobierania decydujemy dla jakiego poziomu administracyjnego chcemy pobrać dane: cały kraj, poszczególne województwo, powiat.
Powiat Gdańsk - SHP.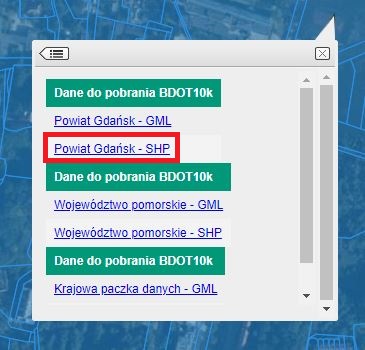
Adresy i ulice wg gmin dla jednostki administracyjnej: m. Gdańsk.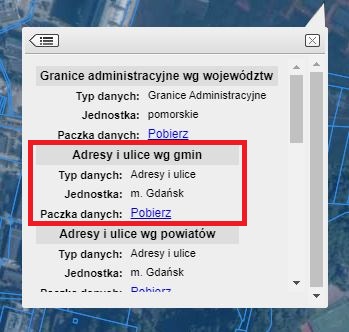
Zanim jednak przejdziemy do pracy w środowisku GIS, zastanówmy się nad tym jak skutecznie przygotować dane do wykonywać analizy przestrzennych. QGIS i ArcGIS Pro różnią wieloma elementami jak np. interfejsem, narzędziami, obsługą formatów danych. Jednak w obu środowiskach schemat pracy jest podobny - budujemy projekt do którego "podpinamy" dane. Celowo użyłem słowa podpinamy, żeby zrozumieć że dane nie są kopiowane czy importowane do projektu (oczywiście są od tego wyjątki) ale stanowią niejako załącznik. Za pomocą oprogramowania GIS wyświetlamy dane oraz przeprowadzamy analizę tych danych lub w oparciu o nie. Wiedząc o tym należy pamiętać, że projekt nie przechowuje danych a jedynie informację gdzie dane się znajdują i sposób ich wyświetlania (symbolizację, etykiety). W ArcGIS Pro nastąpiła pewna zmian (porównując wersję ArcGIS 10 i starsze), podczas zakładania projektu budowane jest środowisko pracy (w wybranym przez użytkownika miejscu na dysku) w którym docelowo powinny znajdować się wszystkie dane oraz wyniki. Jednak korzystanie z tych samych danych w wielu projektach i powielanie ich wydaje się niepraktyczne.
Przygotowanie miejsca do pracy stanowi pewne wyzwanie przy dużych projektach, gdy mamy wiele źródeł danych i dużą liczbę danych wynikowych. Struktura folderów w których przechowujemy dane zależy od przyzwyczajenia użytkownika. Należy jednak unikać "niekontrolowanego chaosu", starać się porządkować zbiór danych i usuwać niepotrzebne. Dane w folderach można układać pod względem przestrzennym: zgodnie z podziałem administracyjny lub siatką, możemy przyjąć podział ze względu na rodzaj danych: wektorowe i rastrowe, czy też w zależności od produktu: np. ortofotomapa, BDOT10k, BDOT500. Dużo zależy od specyfiki naszych prac, które ciężko przewidzieć na początku naszych analiz ale jeżeli mamy wyznaczone zadanie do wykonania, to starajmy się przygotować foldery oraz dane do zadania.
Zakładając strukturę folderów należy kierować się kilkoma zasadami, które jednak są zaleceniami a nie restrykcjami:
! @ # $ % & * , . ? ... w nazwach folderów i plików - "PL.PZGiK.336.2210__OT_ADJA_A.shp" zamień na "PL_PZGiK_336_2210_OT_ADJA_A.shp",Oprogramowanie ArcGIS Pro łączy kilka osobnych platform z wersji ArcGIS for Desktop 10 - ArcCatalog, ArcMap, ArcScene, ArcGlobe. Przed instalacją oprogramowania należy porównać parametry komputera na którym chcemy zainstalować ArcGIS do minimalnych wymagań zapewniających poprawne funkcjonowanie programu. W przypadku problemów technicznych z sprawnym funkcjonowaniem środowiska ArcGIS Pro należy sięgnąć po rozwiązania serwerowe dla studentów ePIONIER - najlepiej wybrać Windows10-ANSYS i tam zainstalować ArcGIS.
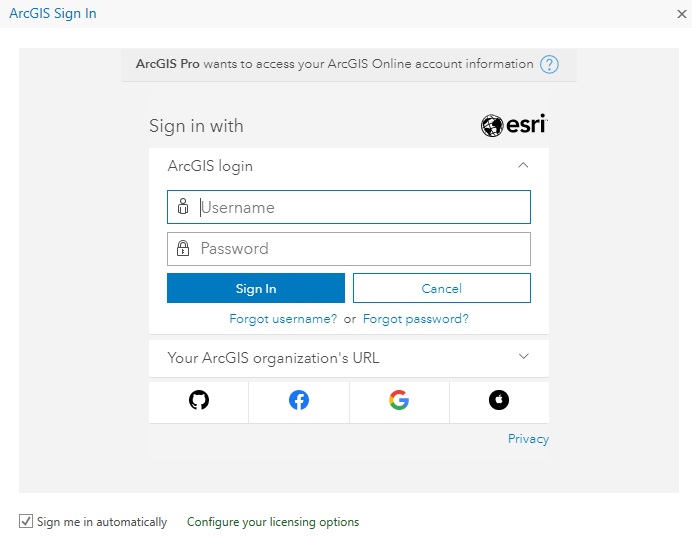
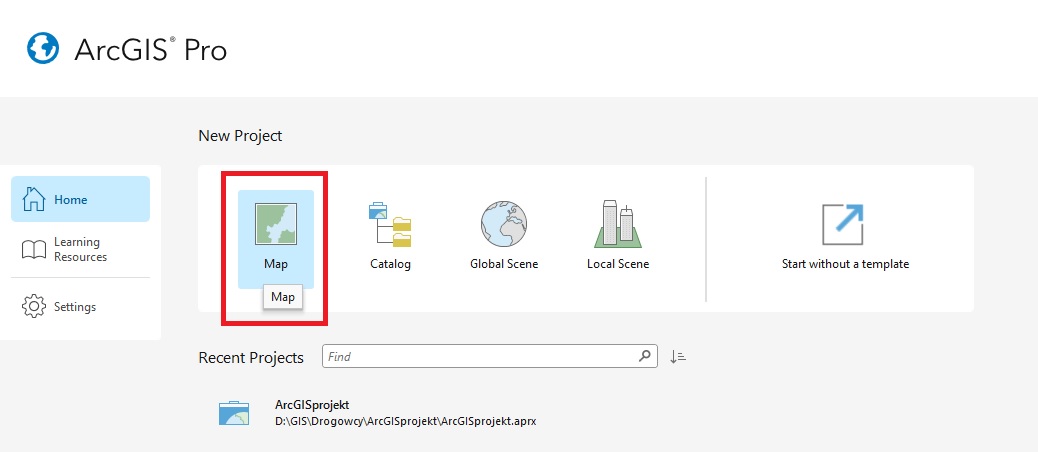
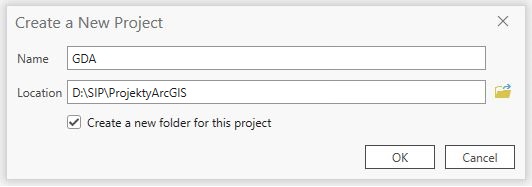
Okno katalogu Catalog w ArcGIS można uruchomić przechodząc w menu głównym (lewy górny róg okna projektu) do View a następnie uruchamiając Catalog Pane:
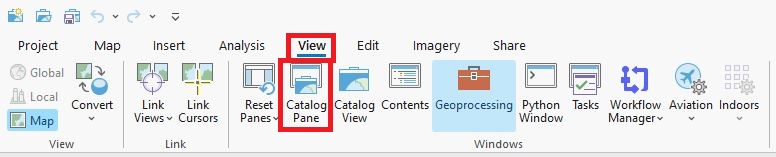
GDA.aprx to plik projektu, GDA.gdb to domyślna geobaza przygotowana wraz z budową nowego projektu (co wykonane zostało kilka punktów wcześniej).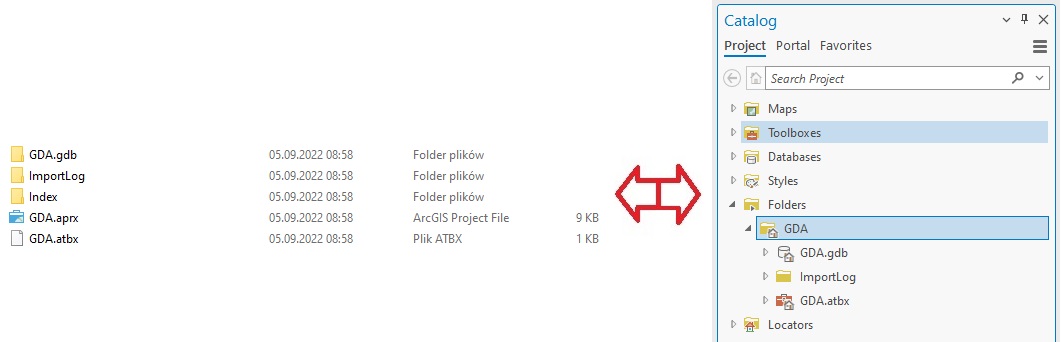
GDA w Catalog, wybierz New, a następnie Folder. Podaj nazwę "danePG" oraz daneGUGiK.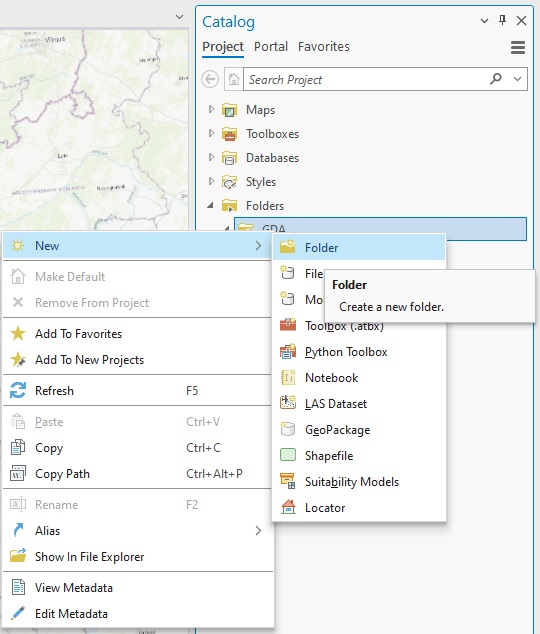
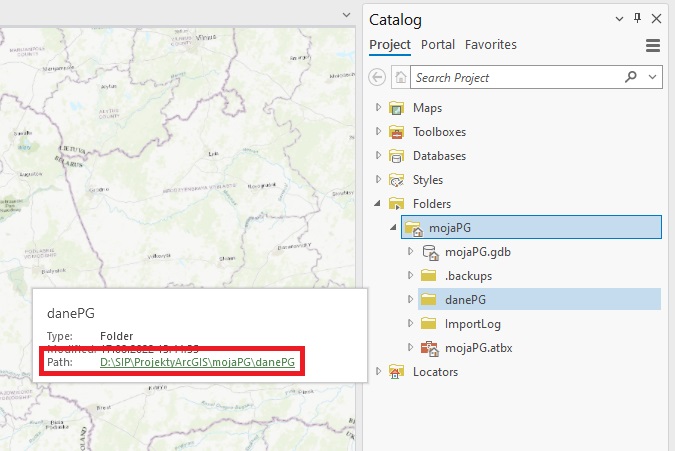
danePG a dane z BDOT do katalogu daneGUGiK.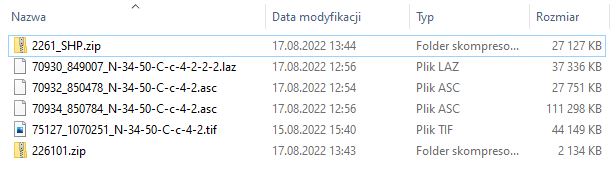
danePG i daneGUGiK w ArcGIS, nie wszystkie dane są widoczne. Dane ZIP należy rozpakować.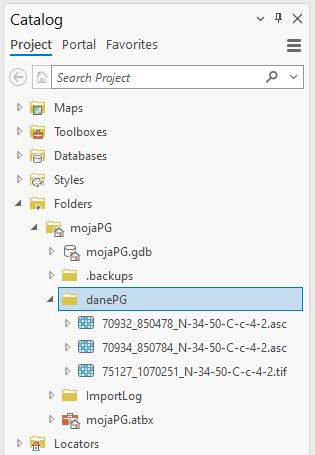
PktA_226101 i SHP2261. Sprawdź co się zmieniło w ArcGIS. Jeżeli nic się nie zmieniło kliknij PPM na katalog i wybierz Refresh.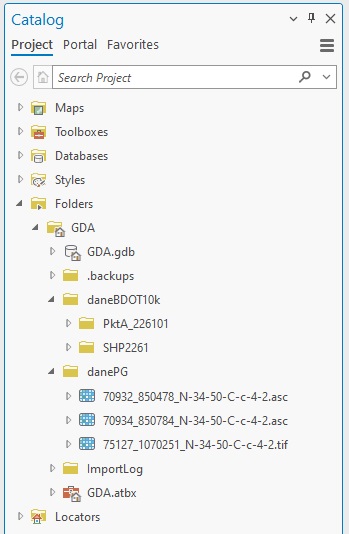
Dane pomiarowe NMT - chmura punktów ALS (Airborne Laser Scanning) - potrzebują dodatkowego oprogramowania do dekompresji. Pliki z rozszerzeniem LAZ należy uruchomić w programie .
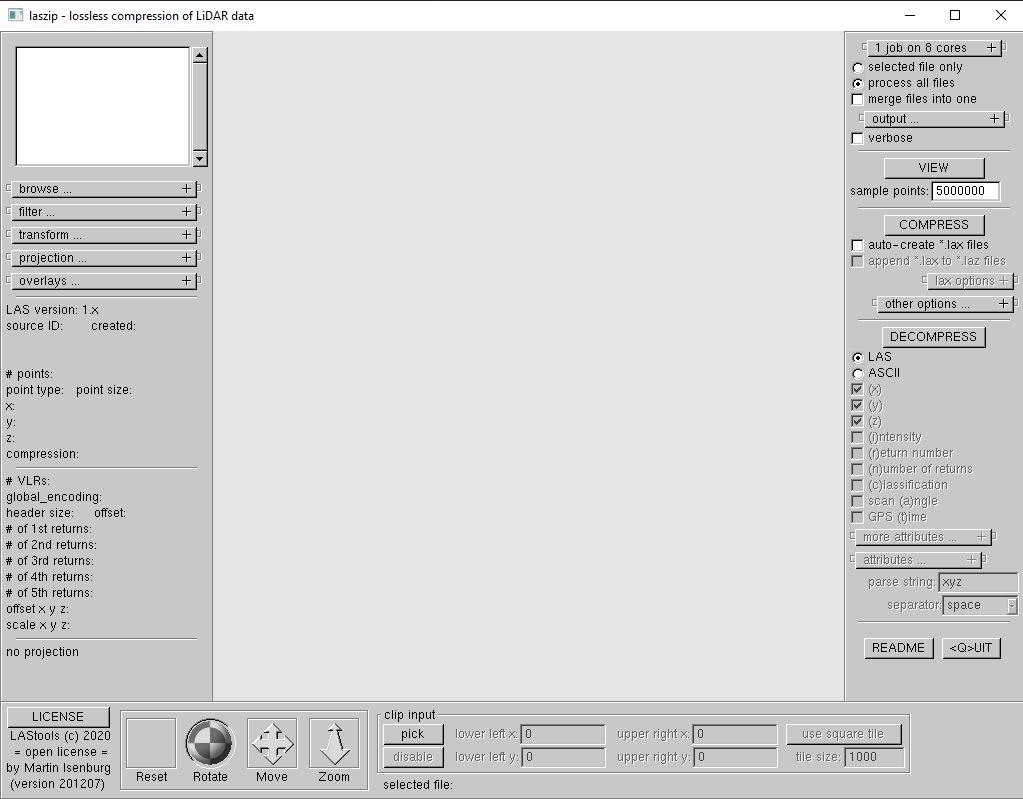
browse ..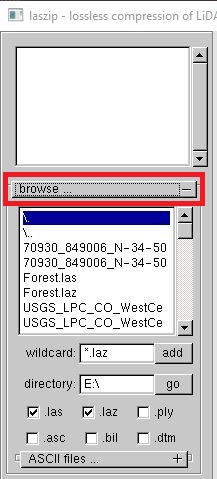
D:\SIP\ProjektyArcGIS\GDA\danePG.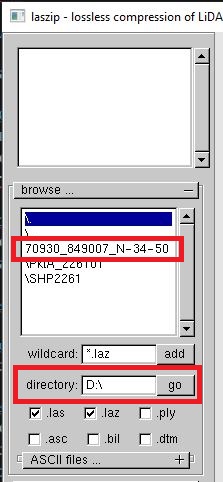
70930_849007_N-34-50-C-c-4-2-2-2.laz do projektu w LASzip.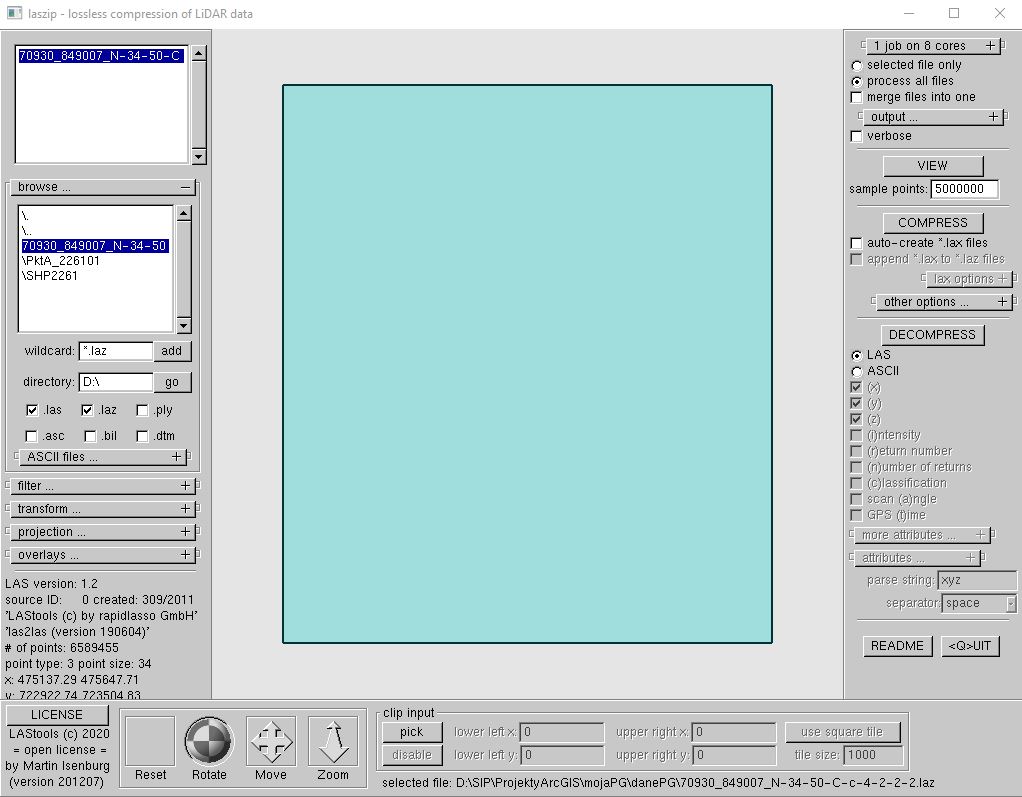
DECOMPRESS. W nowym oknie wybierz START.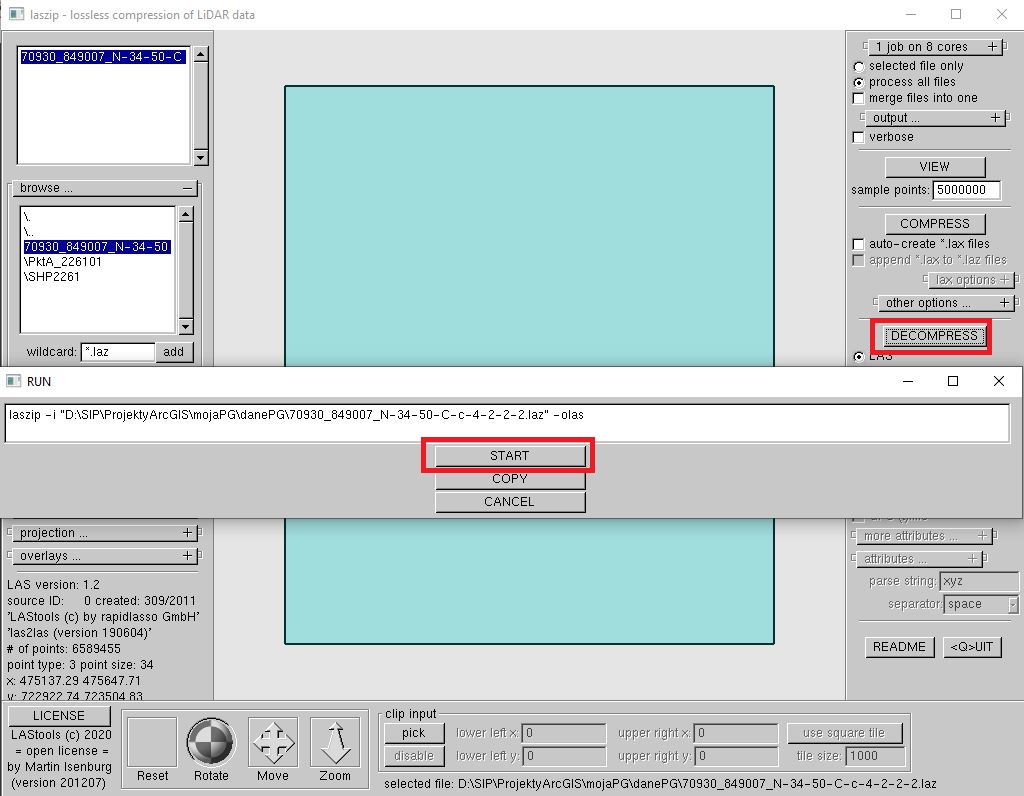
RUN zniknie. Sprawdź czy w katalogu pojawił się plik 70930_849007_N-34-50-C-c-4-2-2-2.las. W ArcGIS odświerz widok w katalogu klikając PPM na folder i wybierając Refresh.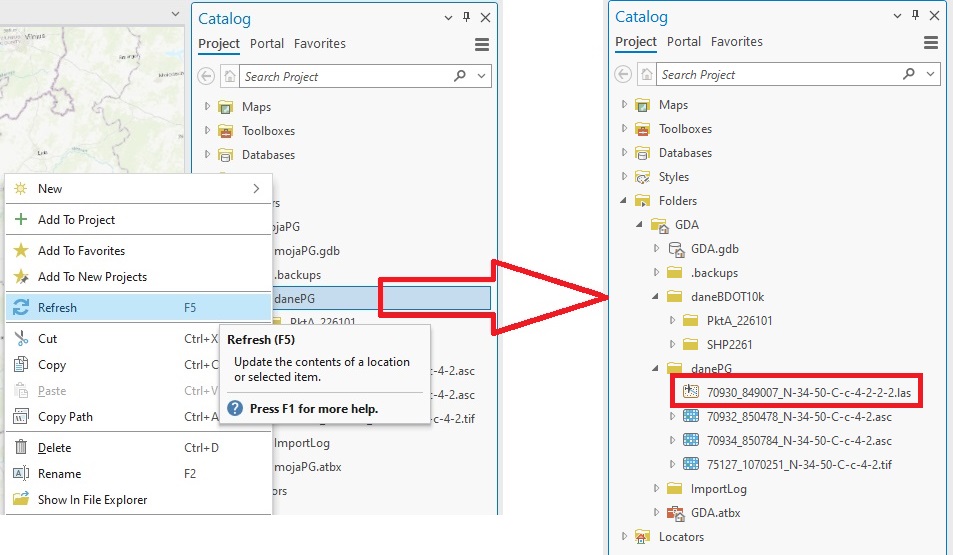
Dane przygotowane są do wyświetlania oraz wykonania analiz przestrzennych w programie.
danePG chwyć i przytrzymaj plik 70932_850478_N-34-50-C-c-4-2.asc.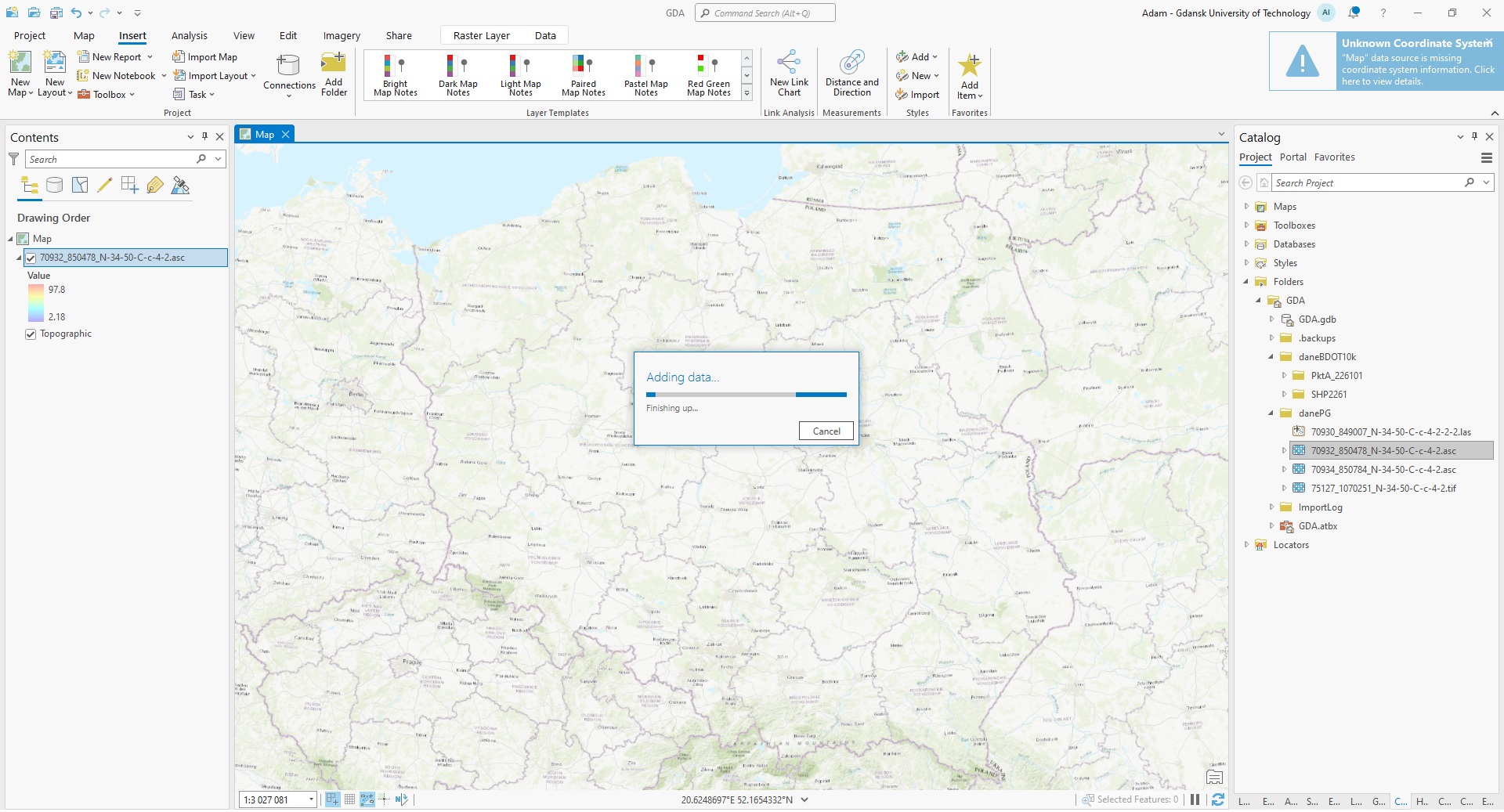
Podczas dodawania pliku pojawia się komunikat w prawym górnym rogu programu. Oznacza on, że dane które dodaliśmy nie posiadają przypisanego układu współrzędnych. Spróbujmy tą informację zgłębić. Czy dane pozyskane z Geoportalu Krajowego nie mają poprawnej lokalizacji przestrzennej? Nie, dane są wykonane w układzie współrzędnych, widzieliśmy informację w metadanych (podpunkt 8) - Układ współrzędnych: PL-1992. Jednak ArcGIS, również i QGIS "o tym nie wie". Możemy ten problem pokonać na dwa sposoby:
PL-1992 do projektu i pracować na danych pamiętając o tym problemie,PL-1992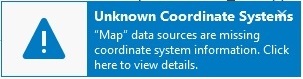
Wykonajmy obie czynności.
Contents, kliknij 2LPM na Map. W oknie Map Properties wybierz Coordinate Systems.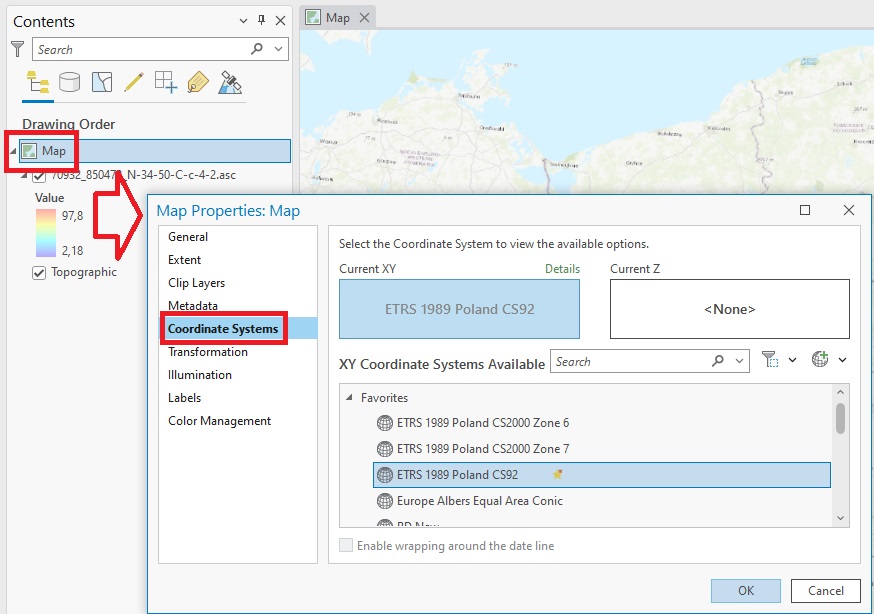
Na slajdzie widoczny jest już układ który poszukujemy, jednak gdy zaczynamy naszą przygodę z ArcGIS niektóre ustawienia musimy wykonać i zachować na potrzeby przyszłych działań. Układ PL-1992 jest układem współrzędnych płaskich i znajduje się w zbiorze: Projected Coordinate System. W celu ułatwienia wyszukania wybranego układu można skorzystać z wpisania nazwy, numeru układu lub zaznaczenia obszaru do którego ma zostać zastosowany układ. Poszukiwany układ PL-1992 posiada numer 2180 który wpiszemy w oknie Search.
Search wprowadź wartość 2180 i wciśnij Enter. Rozwiń: Projected Coordinate System\National Grids\Europe. Wskaż ETRS 1989 Poland CS92 i przyciśnij LKM gwiazdkę. Upewnij się że układ nadal jest wskazany, zatwierdź OK.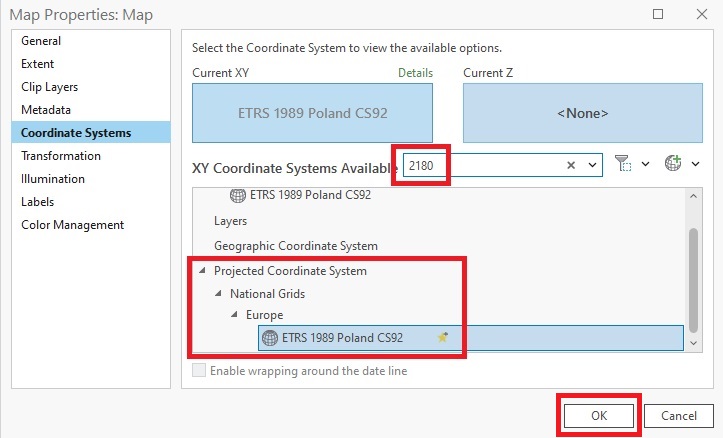
Contents i wybierz Zoom To Layer. Raster będzie się wyświetlał w innej palecie kolorów, biało-czarnej.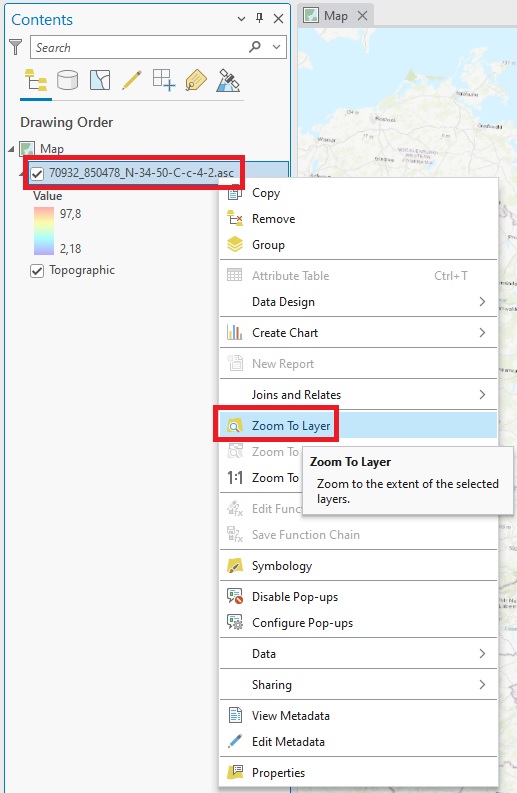
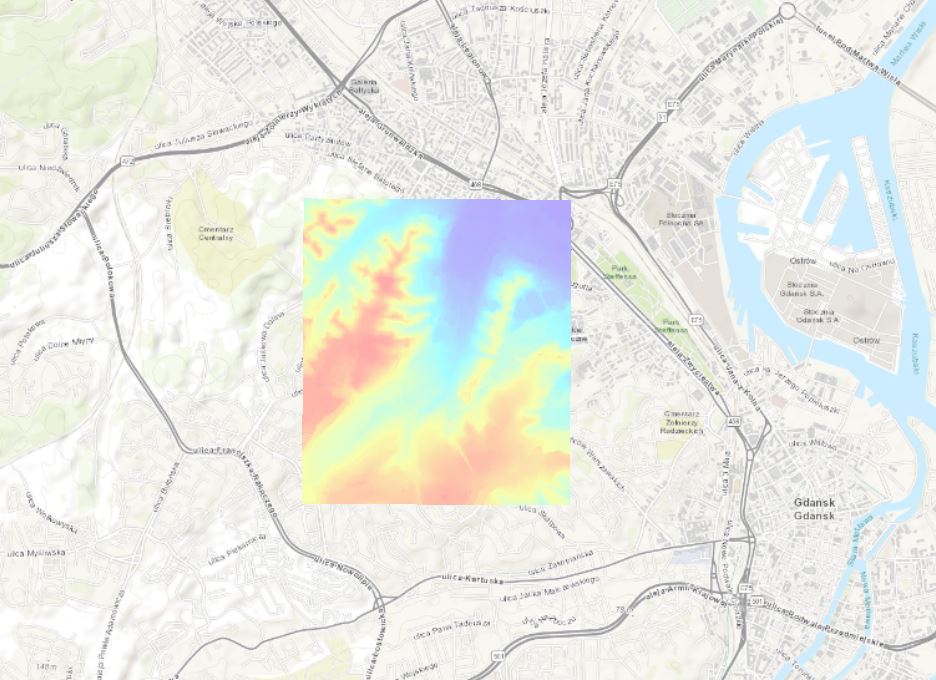
Chcąc przypisać na stałe układ współrzędnych do tych danych, należy utworzyć nowy raster, nowy plik.
70932_850478_N-34-50-C-c-4-2.asc znajdujący się w Contents. Przejdź do Data\Export Raster.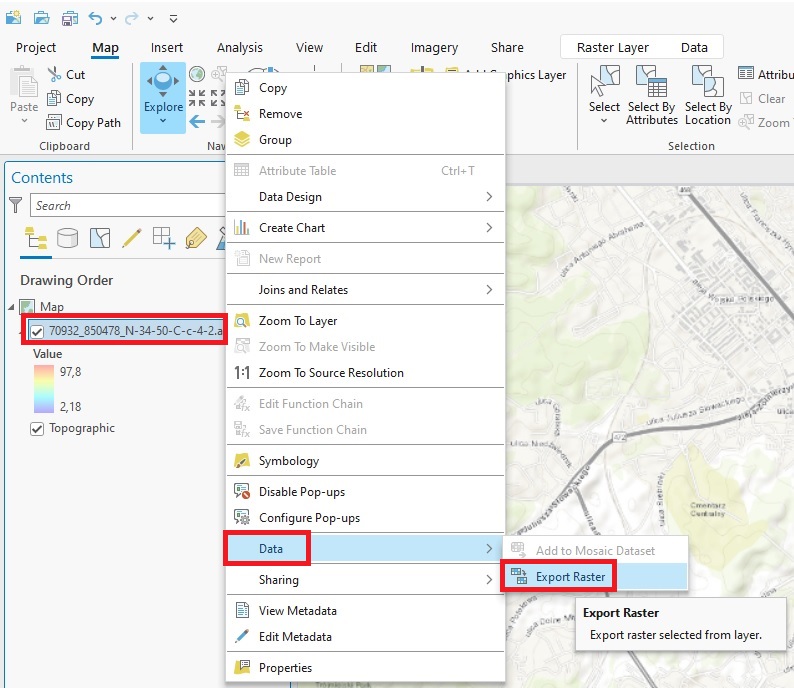
Export Raster. Wskaż układ 92 a następnie Export.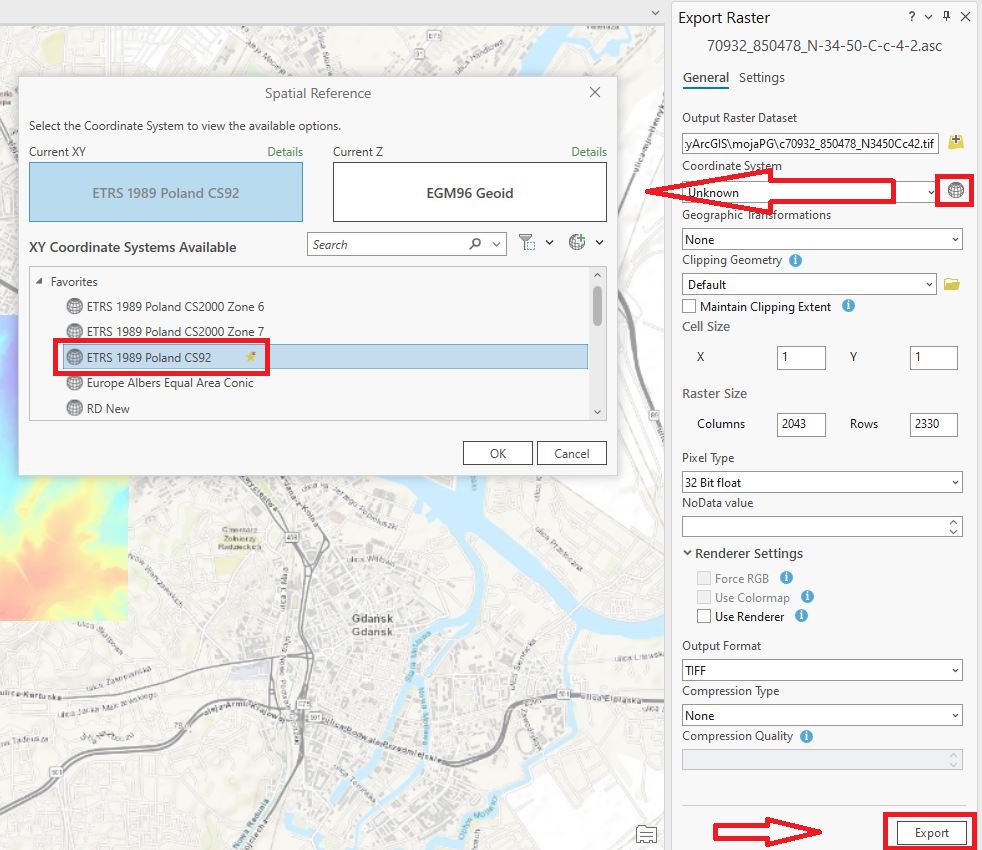
Sprawdź jak wyglądają i co zawierają pozostałe dane rastrowe, czym się różnią? Czy wszystkie dane rastrowe nie posiadają przypisanego układu współrzędnych?
70934_850784_N-34-50-C-c-4-2.asc i 75127_1070251_N-34-50-C-c-4-2.tif. Kliknij 2LPM na dowolny raster i we właściwościach wybierz Source a następnie rozwiń Spatial Reference.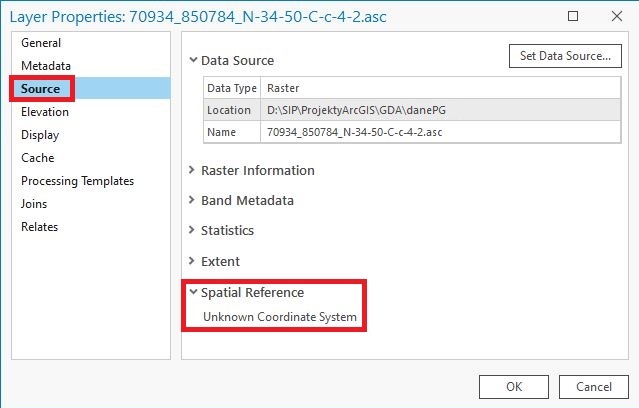
Czy kolejność danych w projekcie ma znaczenie? Tak, kolejność warstw w Contents odzwierciedla ich widoczność w oknie projektu, warstwy górne "przykrywają" warstwy poniżej. Wprowadzane dane do projektu będą układały się w Contents w taki sposób że, na samej górze będą dane punktowe, następnie, liniowe, poligonowe a na końcu rastry. Kolejność danych można zmienić przesuwając w Contents.
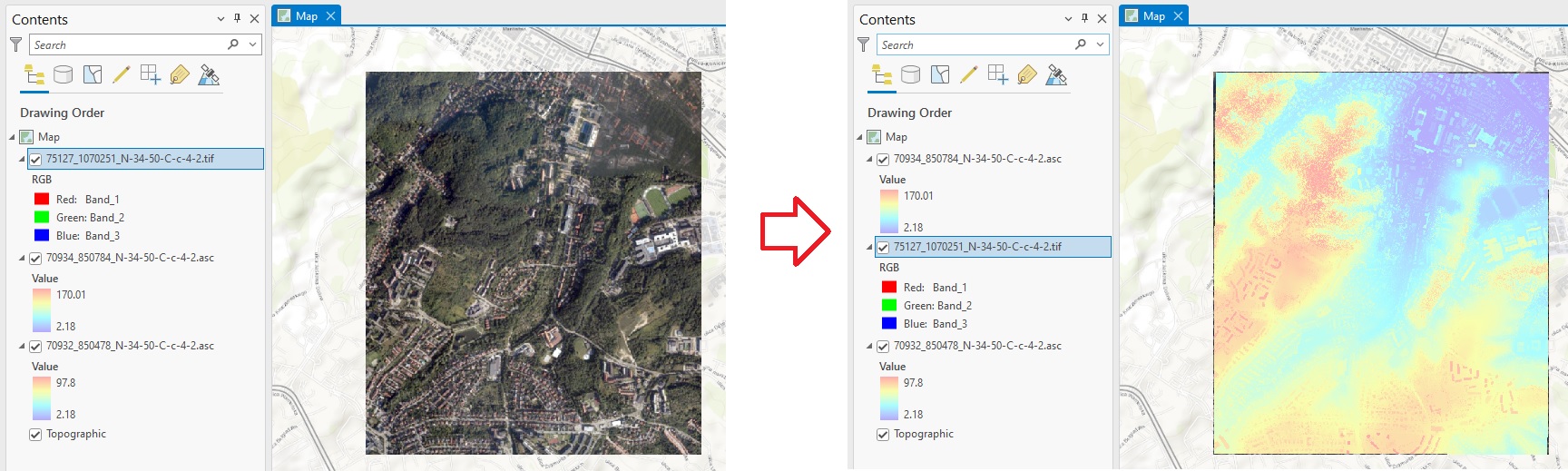
daneGUGiK\SHP2261\PL.PZGiK.336.2261__OT_BUBD_A.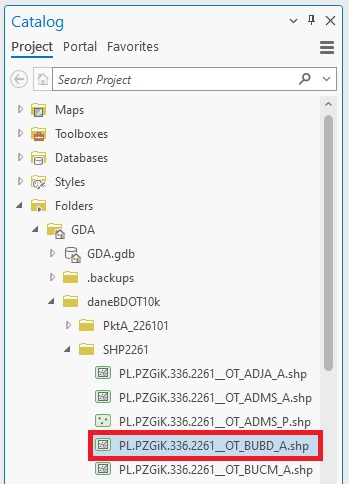
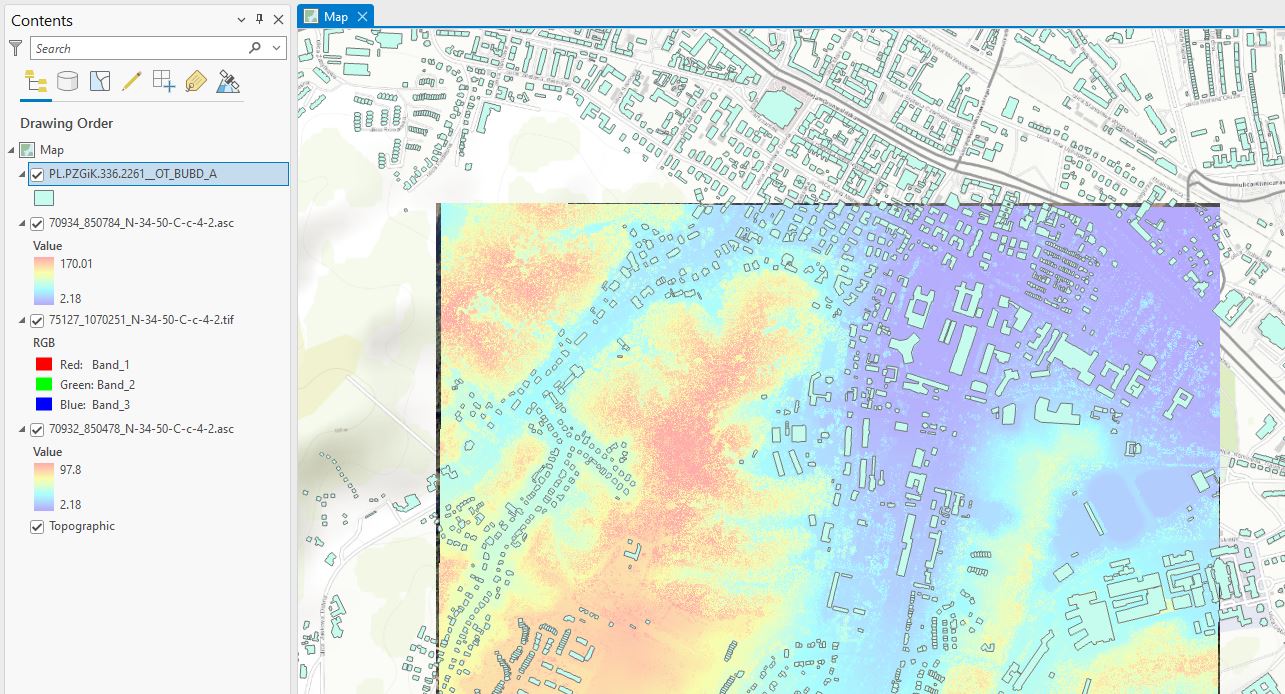
70930_849007_N-34-50-C-c-4-2-2-2.las. Przesuń je na górę w Contents. Zbliż się do czerwonej ramki.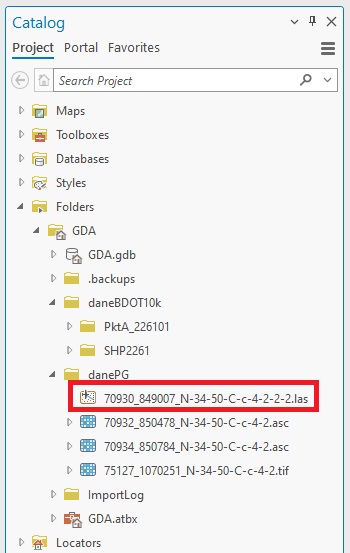
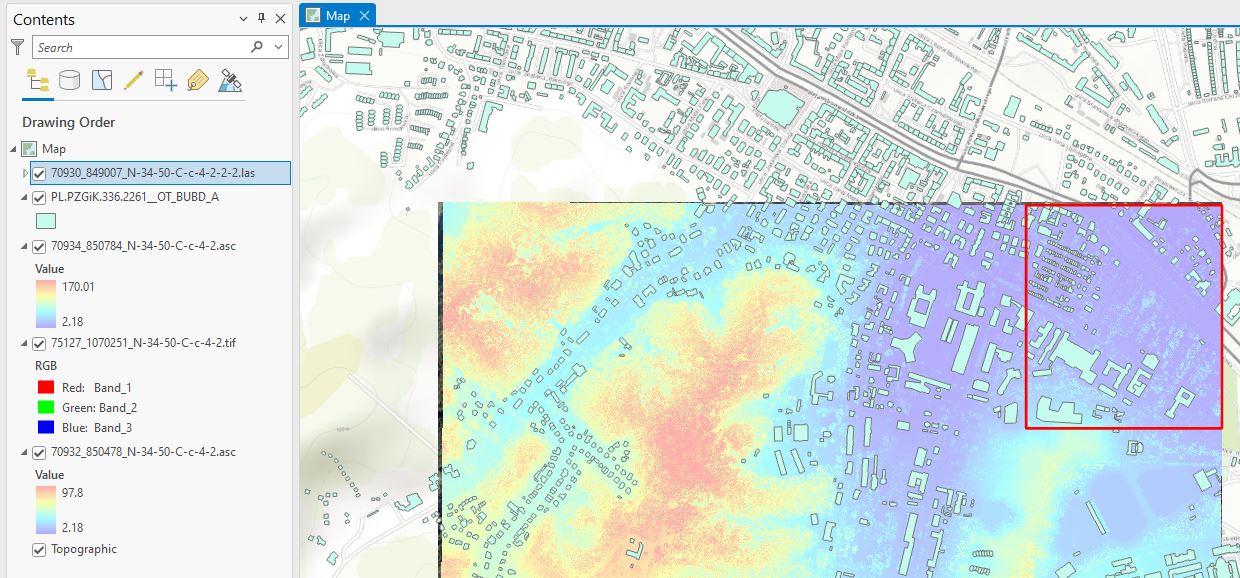
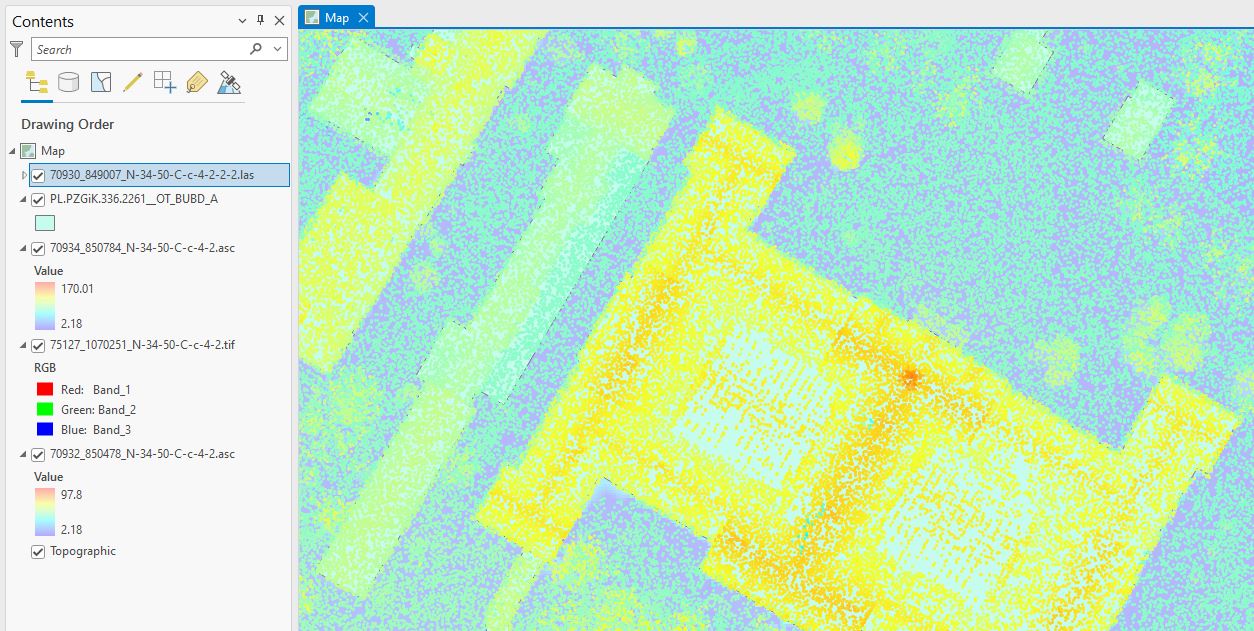
Dane ALS są to dane pochodzące ze skanowania laserowego. Posiadają informację przestrzenną X, Y, Z położenia punktu w przestrzeni. Dane te można przeglądać w dodatkowym oknie 'Scene'. Na kolejnych ćwiczeniach dowiemy się więcej o samych danych jak i obsłudze okna projektu Scene.
Insert a następnie rozwiń New Map i wybierz New Local Scene.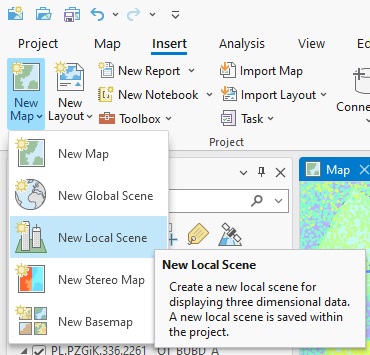
Zoom To Layer.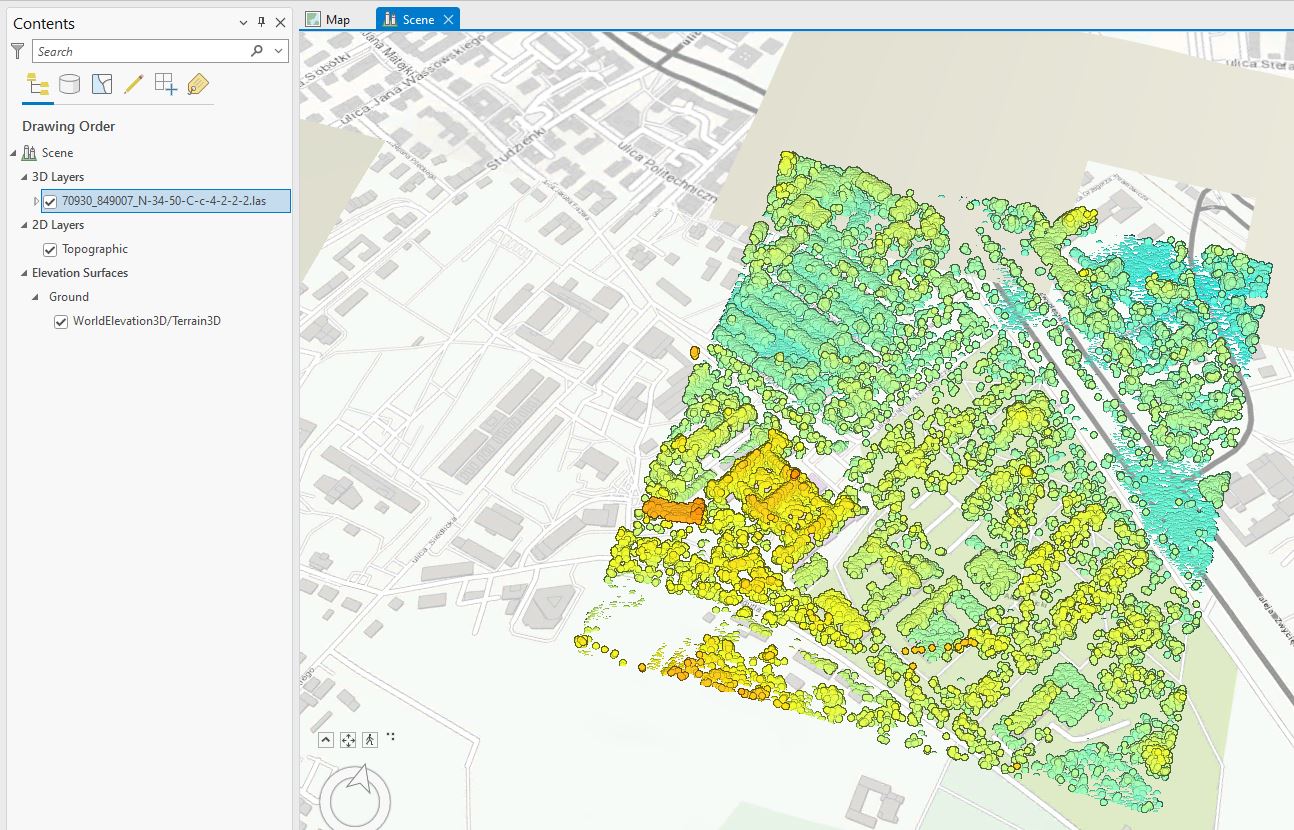
Usługi WMS - Web Map Service, to usługa dzięki której możemy w oprogramowaniu GIS zaprezentować, skorzystać z danych opublikowanych w formie rastra i udostępnionych poprzez stronę internetową. W ArcGIS dostępne mamy wbudowane usługi oraz możliwosć wprowadzenia zewnętrznych źródeł WMS.
Scene do okna Map. Zmień podkład mapowy na Open Street Map - w menu głównym wybierz Map następnie rozwiń Basemap, wybierz OpenStreetMap.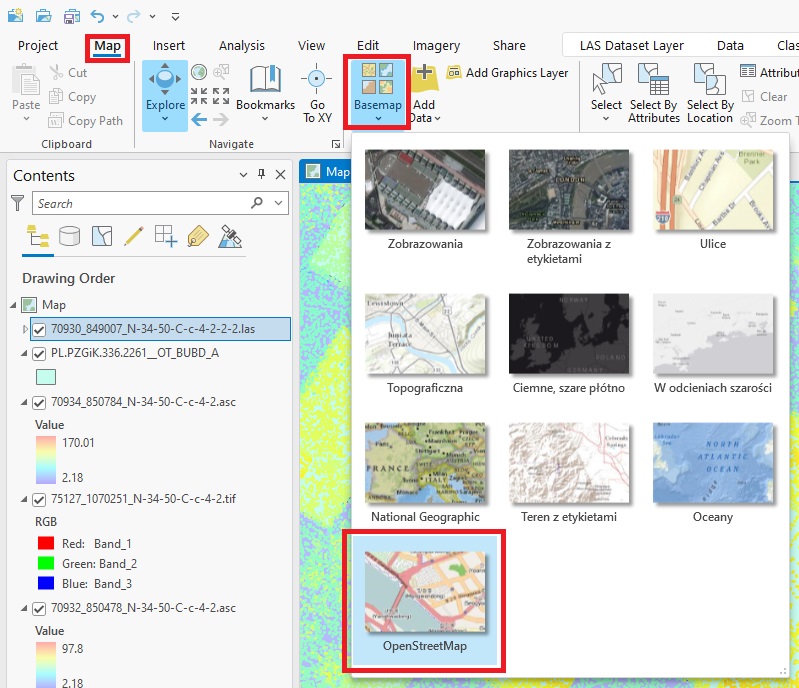
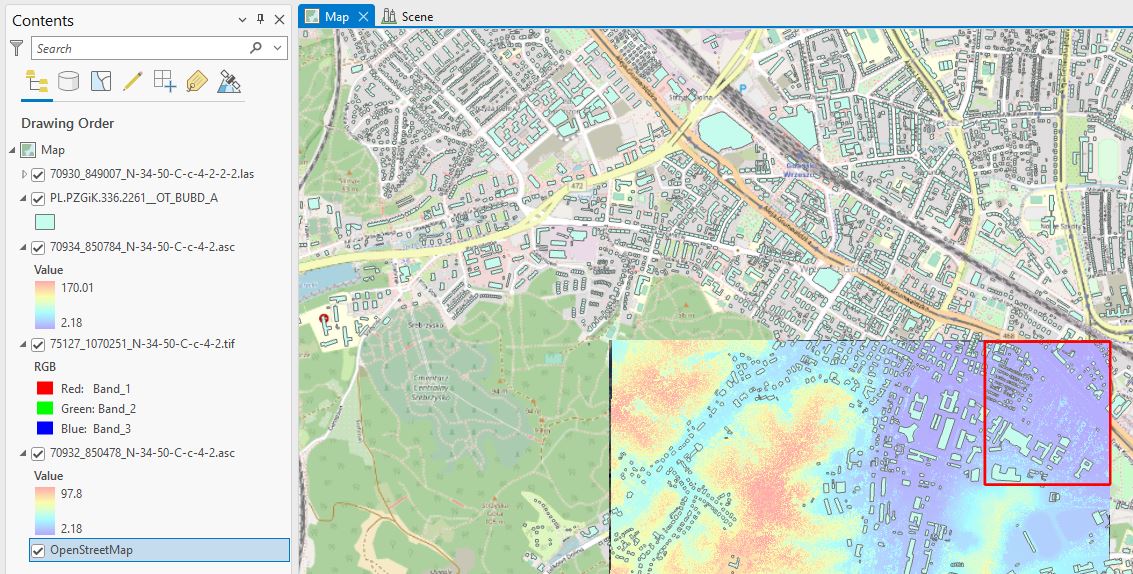
Usługi, wybierz Usługi przeglądania WMS i WMTS.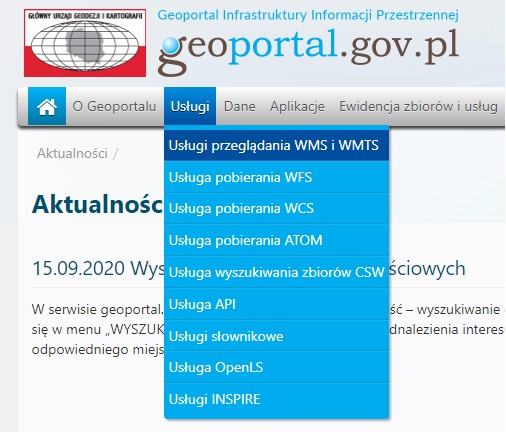
Krajowa Integracja Ewidencji Gruntów (KIEG).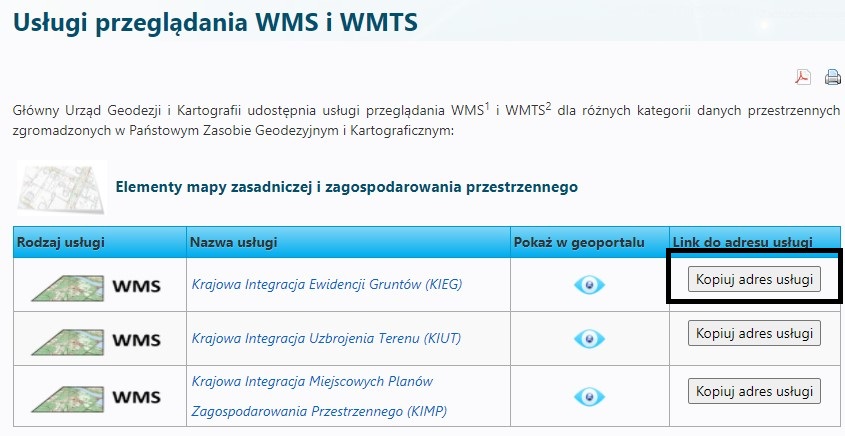
Insert, rozwiń Connections\Server i wybierz New WMS Server.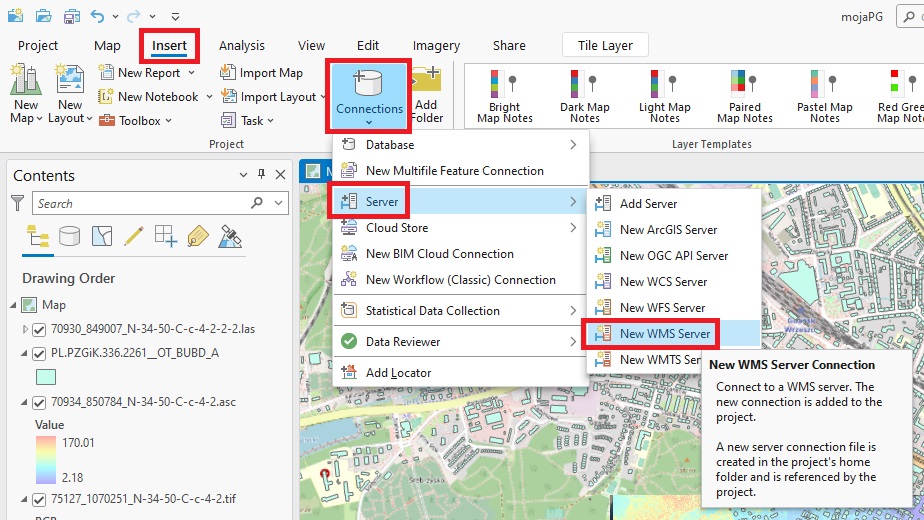
Server URL.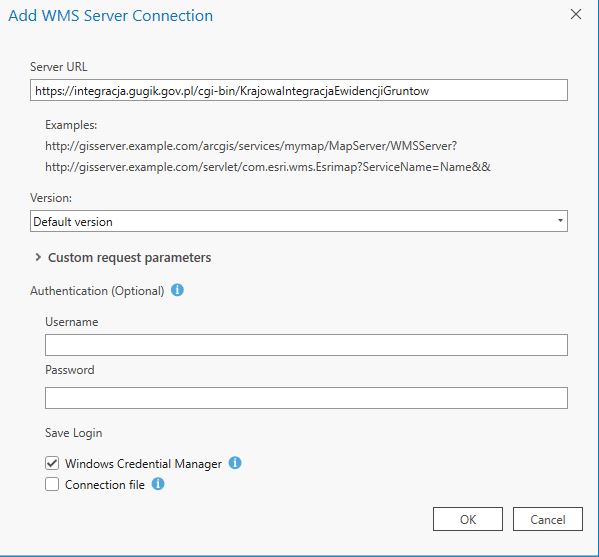
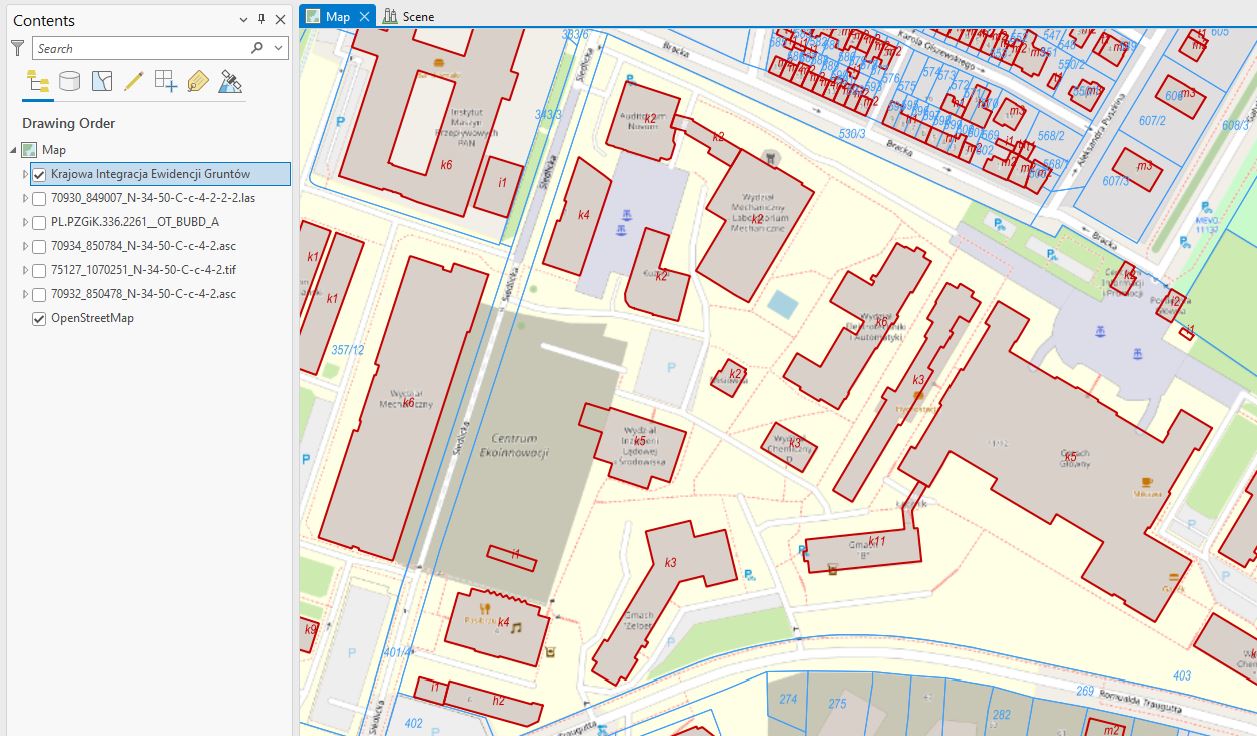
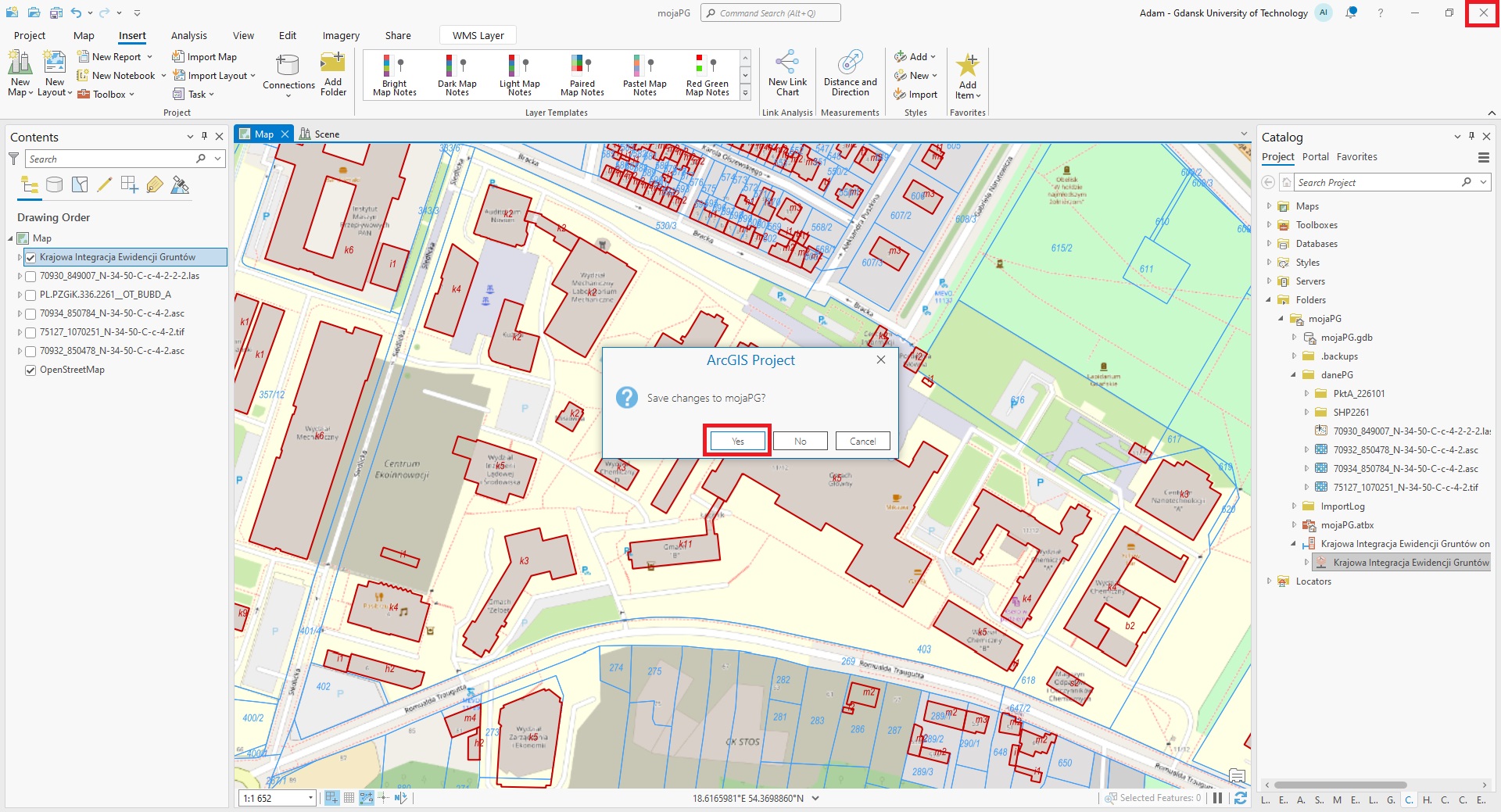
Używane skróty:
Autor: Adam Inglot, mail: adam.inglot@pg.edu.pl