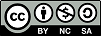
Adam Inglot
Adiunkt w Katedrze Geodezji
Wydział Inżynierii Lądowej i Środowiska, Politechnika Gdańska
adam.inglot@pg.edu.pl
2022-12-12, aktualizacja 2022-12-13
© ainglot.pl, 2022. Udostępnianie i wykorzystanie zgodnie z licencją Creative Commons Attribution 4.0 International license (CC BY 4.0).Chmura punktów jest to zbiór punktów w przestrzeni trójwymiarowej uzyskany w wyniku skanowania [1]. Mniej popularne ale również możliwe do uzyskanie jest chmura punktów za pomocą metod fotogrametrycznych. Dane zawarte w chmurze punktów zazwyczaj są tak gęste, że tworzą mozaikę powierzchni ciągłej (gdy symbolizacja chmury punktów jest w RGB - nadamy punktom kolor pozyskany ze zdjęć). Gęstość chmury punktów zależy od klasy skanera, jego ustawień dokładności oraz odległości od skanowanego obiektu [2]. Więcej informacji można zaczernąć z książki: Podręcznik dla uczestników szkoleń z wykorzystaniem produktów LiDAR [3].
Dane pozyskane w wyniku skanowania terenu stanową podstawę do opracowania numerycznych modeli o wysokiej rozdzielczości: Numeryczny Model Terenu (NMT), Numeryczny Model Pokrycia Terenu (NMPT). Wykonanie, wygenerowanie NMT lub NMPT na podstawie danych ALS (Airborne Laser Scanning), jest możliwe w przypadku gdy chmura punktów została sklasyfikowana. Dane które możemy pobrać z zasobów GUGiK (przez usługę geoportalu krajowego - dane pomiarowe NMT) posiadają atrybut przypisania do klasy zgodnie z poniższą tabelą.
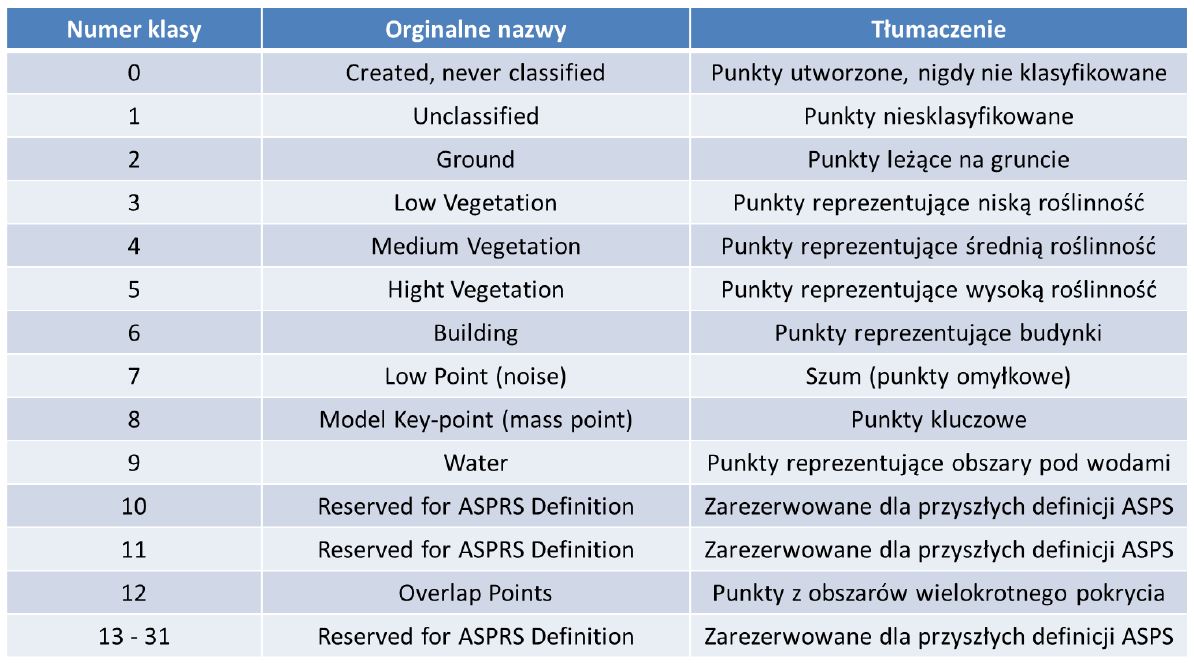
Na początku zobaczmy jak można zmienić wyświetlanie symboli chmury punktów. Punkt może być przedstawiony za pomocą symboli reprezentującego wysokość, klasę, numerem odbicia, kolorem RGB i intensywnością.
Insert, następnie rozwiń New Map, wybierz New Local Scene.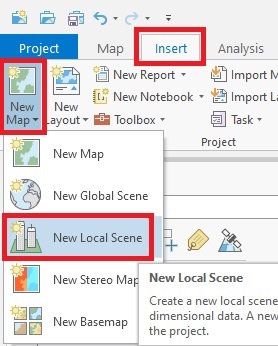
Contents jest inny, są rozróżnione warstwy 3D i 2D.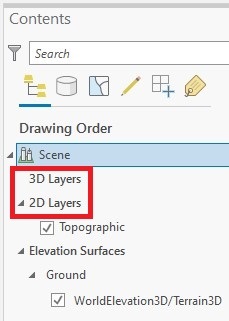
70930_849007_N-34-50-C-c-4-2-2-1.las do projektu.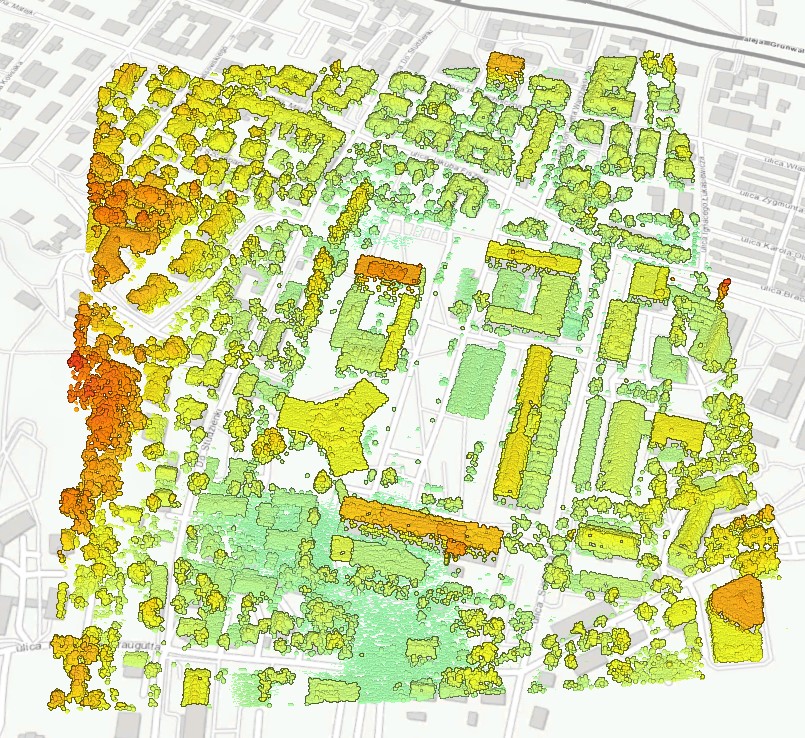
WorldElevation3D/Terrain3D - widoczne będą punkty reprezentujące grunt.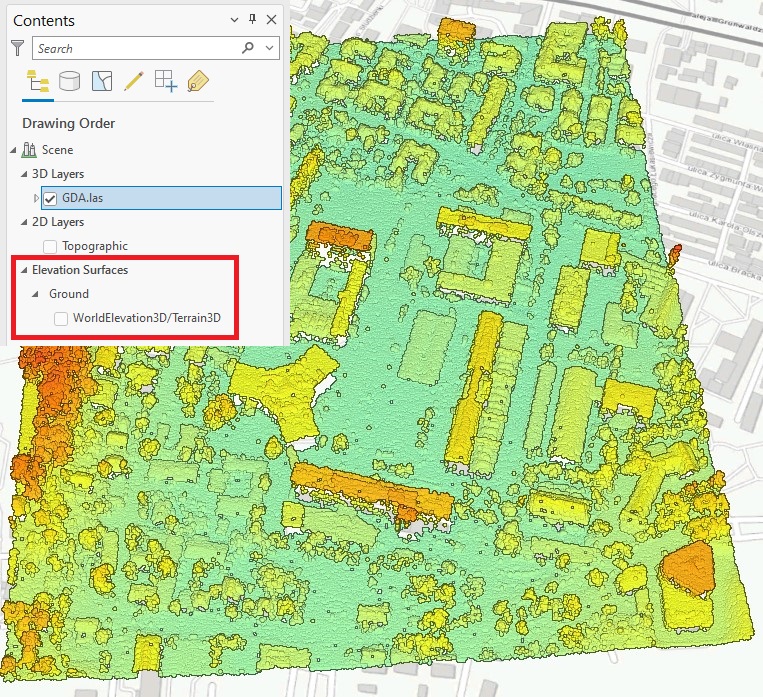
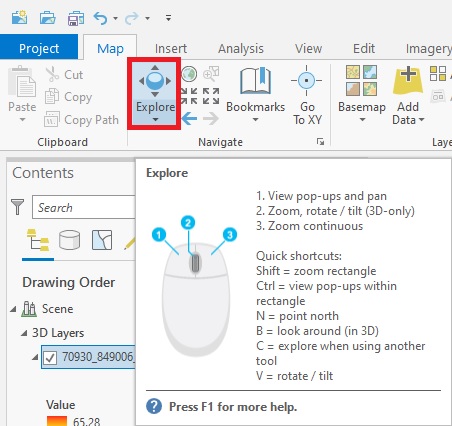


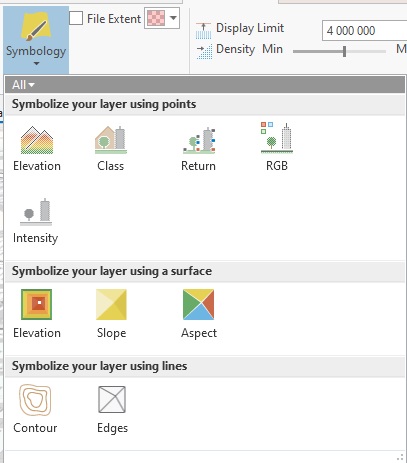
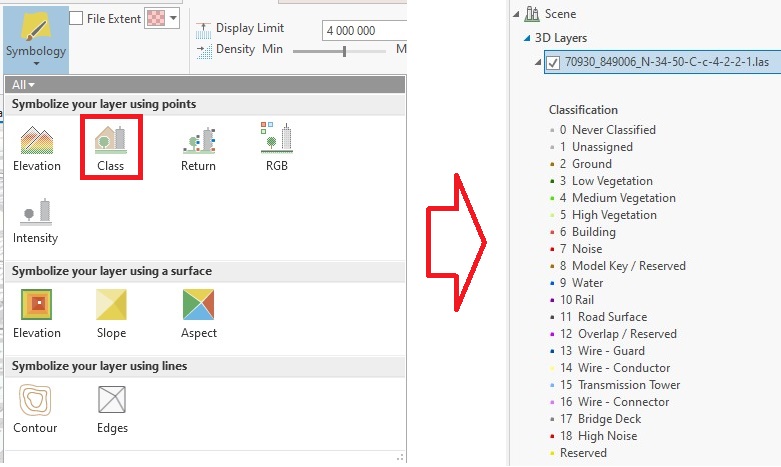
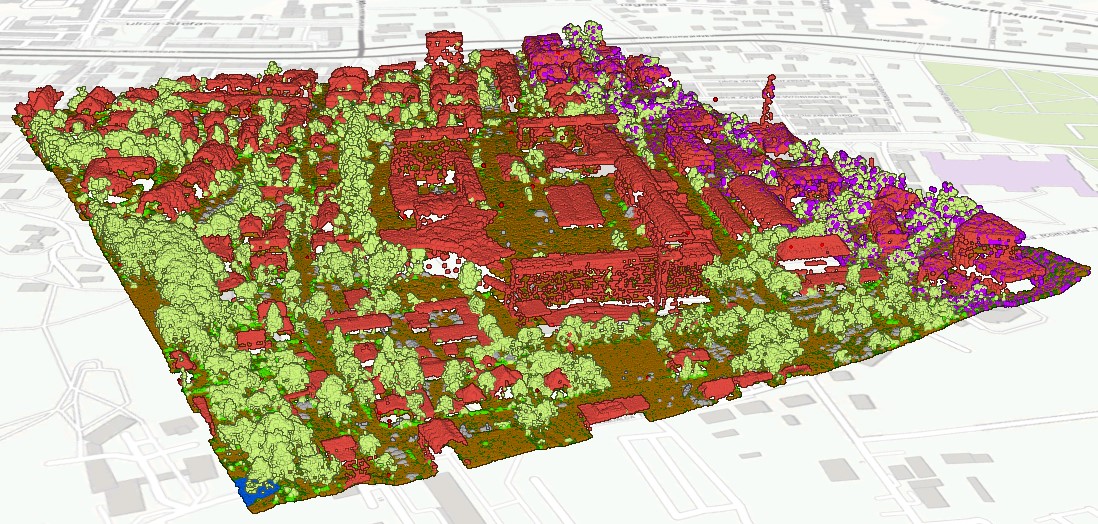

Ground.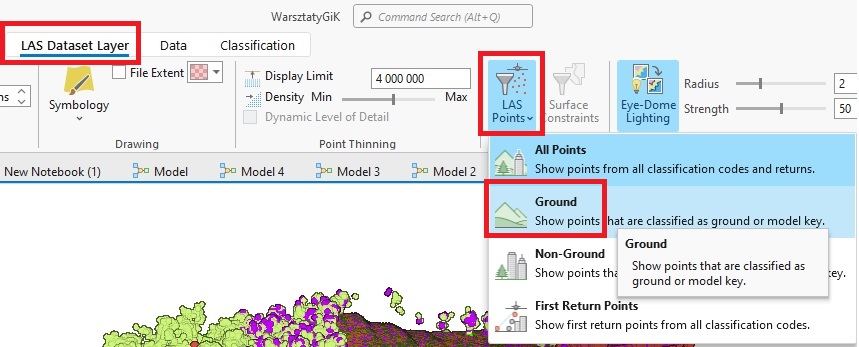
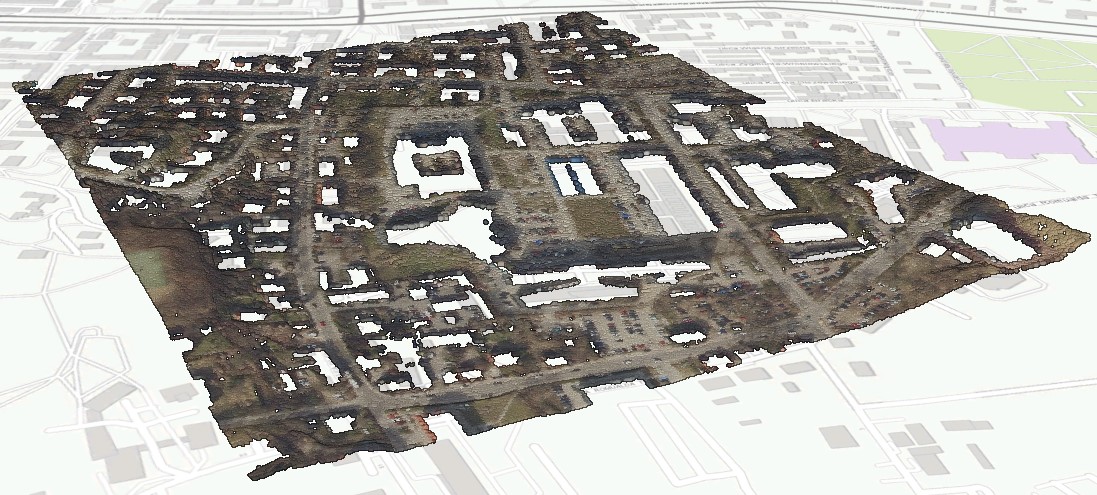
W ArcGIS Pro jest możliwe wykonanie zmiany klasy punktów na kilka sposobów, wykorzystując: algorytmy do klasyfikacji, narzędzie zmiany klasy Change LAS Class Codes oraz poprzez wskazanie przez użytkownika. Sprawdźmy na początek jak wykonać zmianę klasy poprzez zaznaczenie grupy punktów i przypisanie poprawnej klasy, którą reprezentuje wskazana grupa punktów.
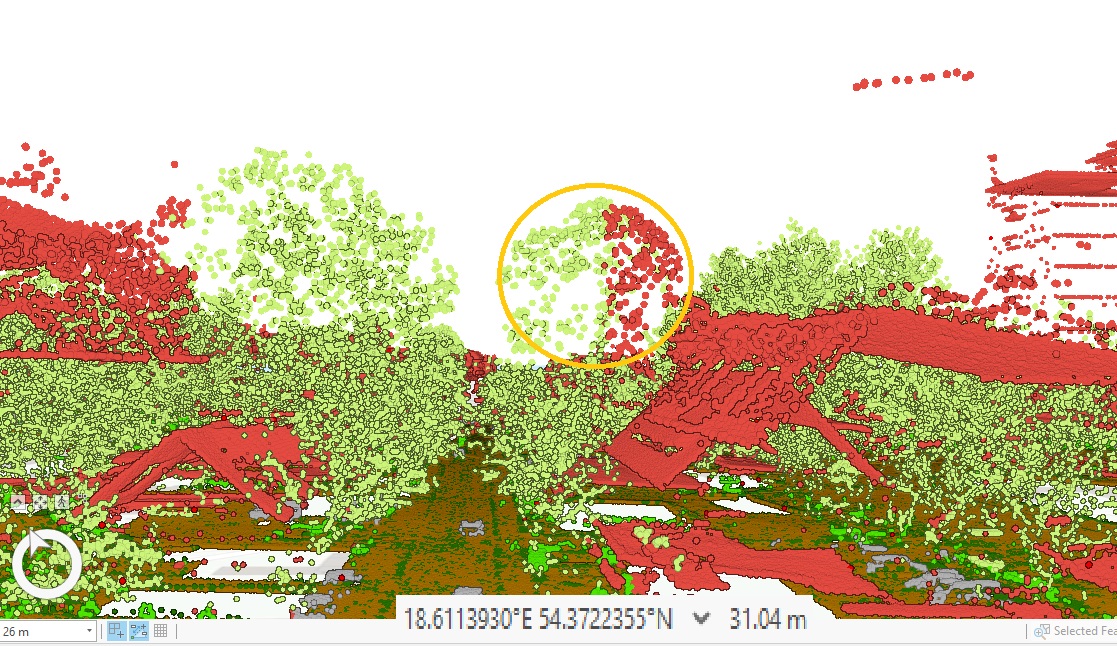
Building.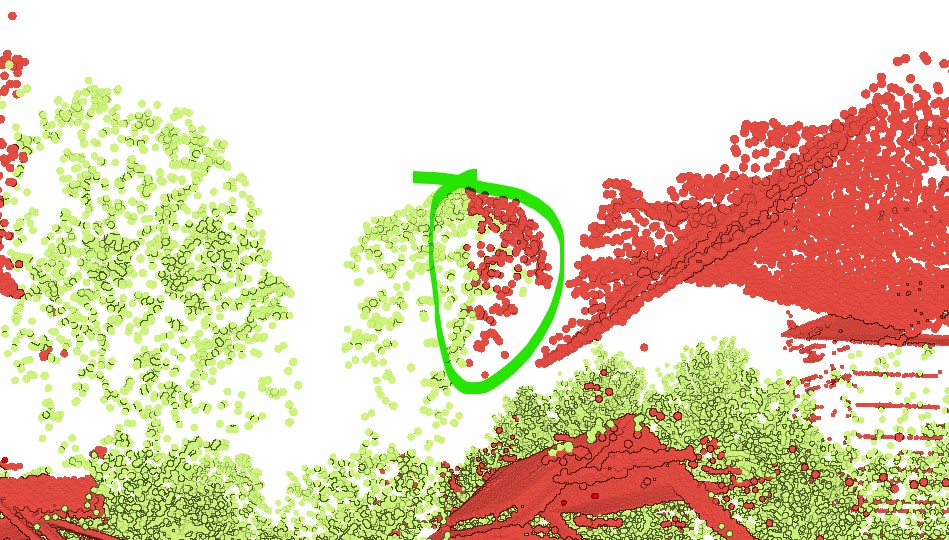

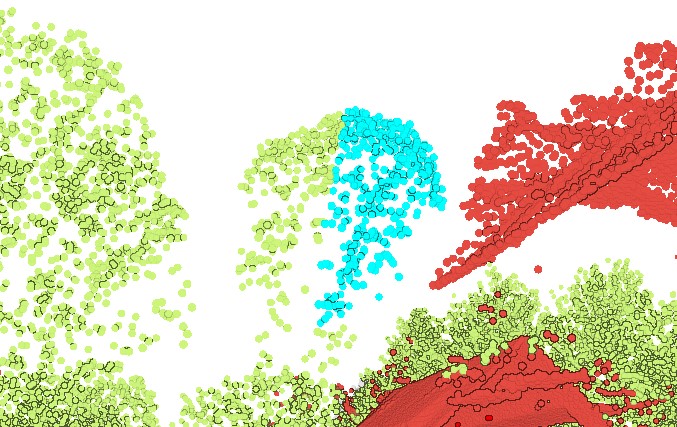
Classification. Wybierz w oknie Classification Code klasę 5 i wciśnij Apply Changes.
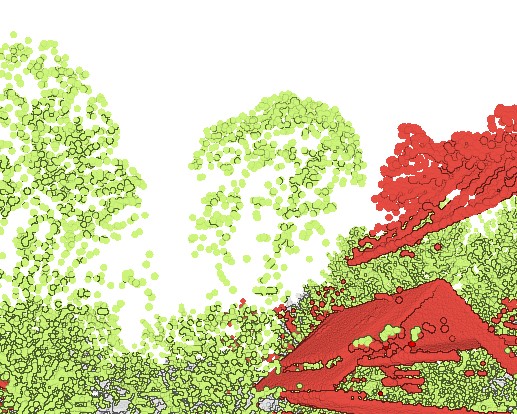
Powyższy przykład pokazuje jak zmienić klasę punktów. Zaznaczone zostały punkty które należą lub powinny należeć do klasy reprezentującej wysoką roślinność, a część z nich należała do klasy budynków. W efekcie, wybrane punkty mają poprawną klasę.
Uwaga - zmiana klasy punktów jest nieodwracalna - nie ma możliwości cofnięcia wykonanego działania. Jedynie ponowne zaznaczenie i zmiana klasy.
W ArcGIS Pro jest narzędzie do zmiany klasy Set LAS Class Codes Using Features chmury punktów za pomocą wyznaczonego obszaru. Poniższy przykład został wykonany na danych ALS pochodzących z PZGiK dla obszary Politechniki Gdańskiej z gmachem głównym - 70930_849007_N-34-50-C-c-4-2-2-2.las.
OT_SKJZ_L - dla m. Gdańsk) i wykorzystaj parametr szerokości jezdni (rys. 20) do zbudowania warstwy poligonowej. Wykonaj to za pomocą narzędzia Buffer.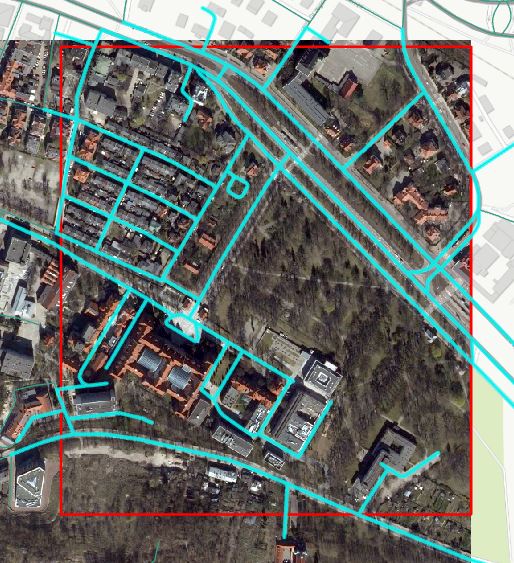
SZERNAWIE.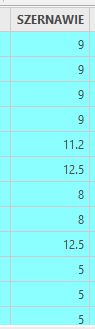
OT_SKJZ_L dodaj pole Szer typu - liczby rzeczywiste (Float lub Double).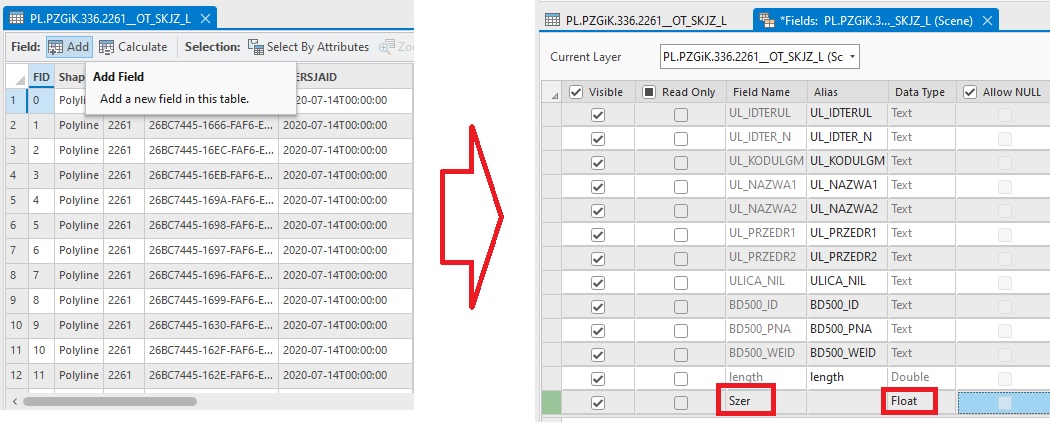
Calculate Field oblicz połowę wartości wpisanej w polu Szer. Na pole Szer kliknij PPM, wybierz Calculate Field. W kalkulatorze kliknij 2LPM na pole SZERNAWIE, wykonaj Run.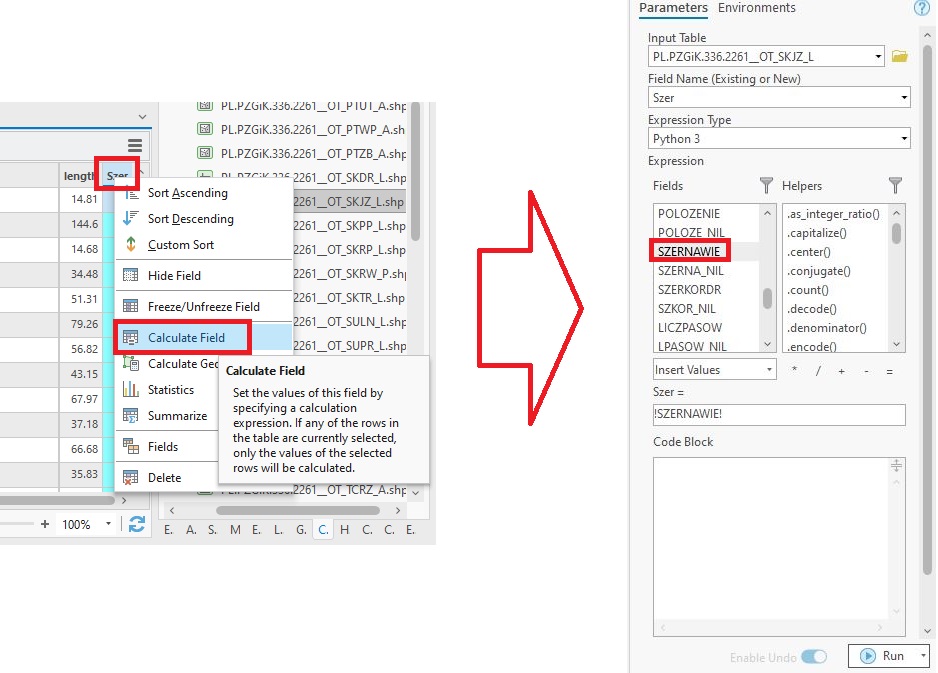
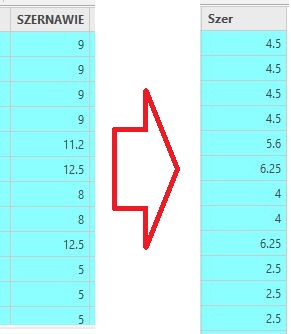
Buffer i wypełnij parametry zgodnie z rysunkiem poniżej.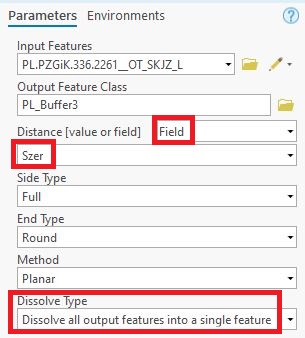
Wykonana warstwa strefy od jezdni reprezentowanej w postaci linii, posłuży nam do wyznaczenia obszaru jezdni. Wykonany obszar, poligon należy poprawić zgodnie z ortofotomapą do powierzchni odzwierciadlającej jezdni, można to wykonać za pomocą edycji danych.
Reshape, popraw geometrie poligonu.
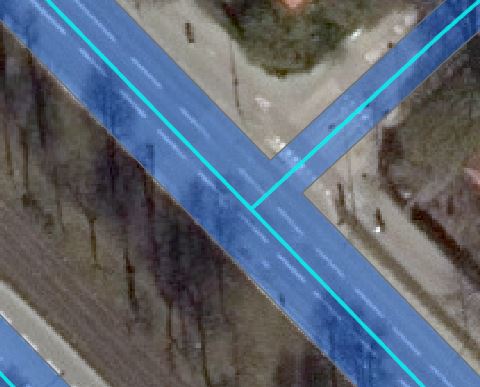
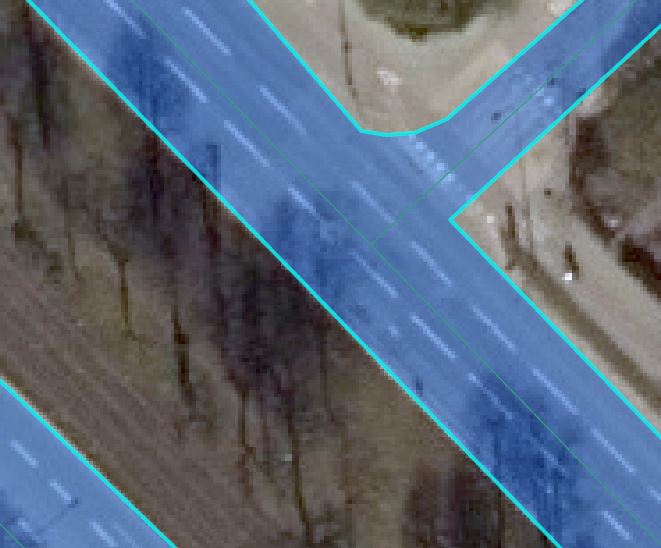
Następnie, przeprowadzimy zmianę klasy punktów ALS z klasy 2 (ground) i 3 (low vegetation), w obrębie przygotowanych poligonów do klasy 11 (road surface).
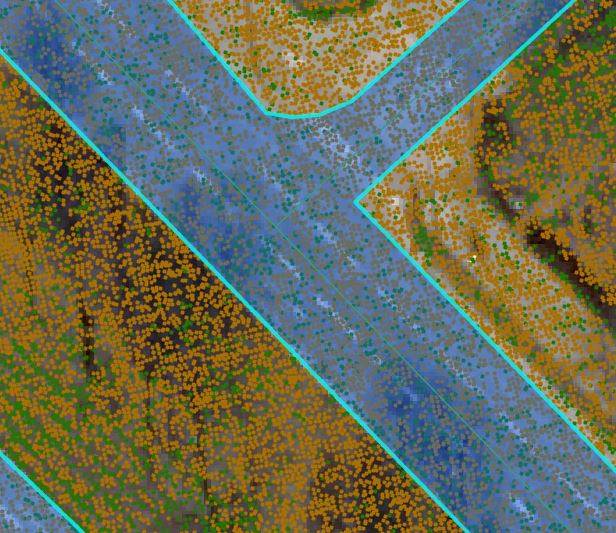
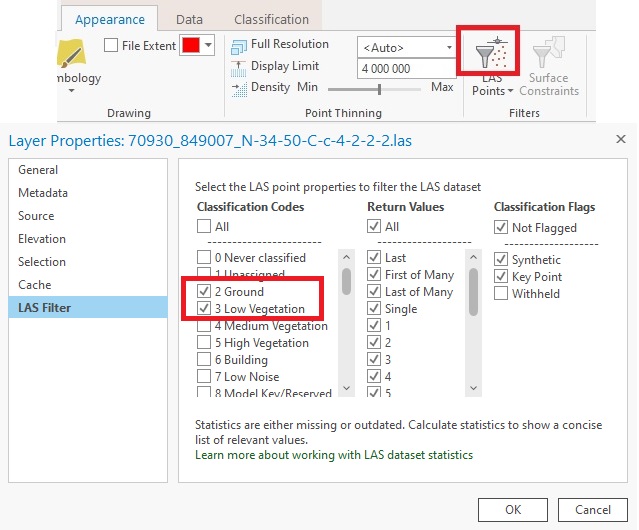
Set LAS Class Codes Using Features.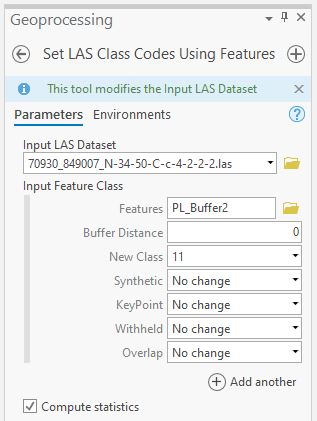
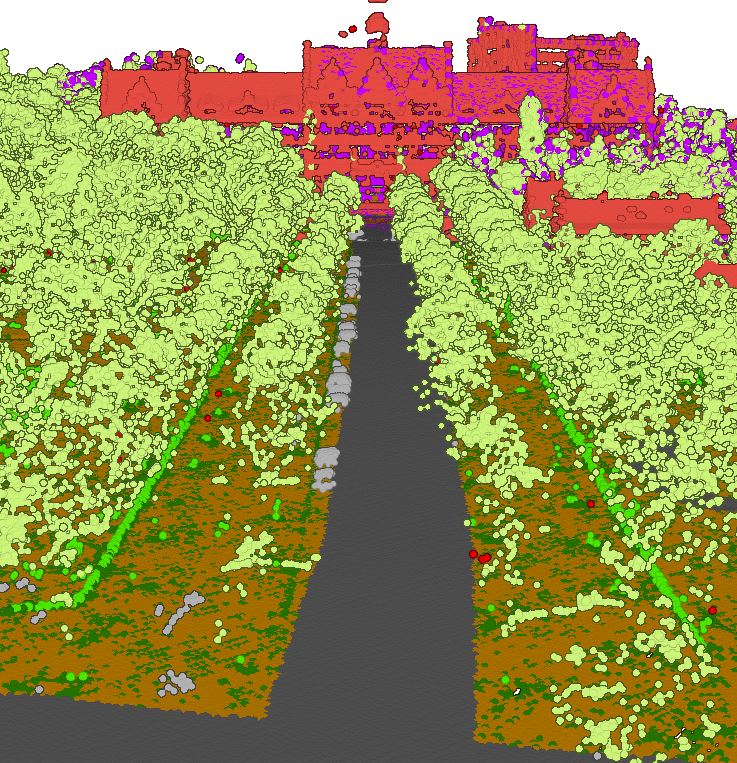
Jednym z podstawowych produktów jakie możemy otrzymać z chmury punktów są numeryczne modele. Dane pozyskane poprzez metodę lotniczego skaningu laserowego (ALS) stanowią wysoko rozdzielczą bazę danych pomiarowych do generowania numerycznego modelu terenu. Numeryczny model terenu (NMT) stanowi uporządkowany zbiór punktów reprezentujących wysokości topograficzne powierzchni terenu wraz z algorytmami interpolacyjnymi pozwalającymi na odtworzenie (interpolację) tej powierzchni w dowolnym miejscu [@ISOKpodrecznik2015]. Numeryczny model pokrycia terenu (NMPT) stanowi dyskretną (punktową) reprezentację powierzchni terenu wraz z obiektami wystającymi ponad tę powierzchnię, takimi jak: budynki, drzewa, mosty, wiadukty i inne elementy infrastruktury [@gugik]. Znormalizowany numeryczny model pokrycia terenu otrzymany jest jako różnica pomiędzy NMPT i NMT.
Posługując się danymi ALS zbuduj NMT (Numeryczny Model Terenu) i NMPT (Numeryczny Model Pokrycia Terenu), w oparciu ot te rastry wykonaj zNMPT (znormalizowany Numeryczny Model Pokrycia Terenu).
$zNMPT = NMPT - NMT$
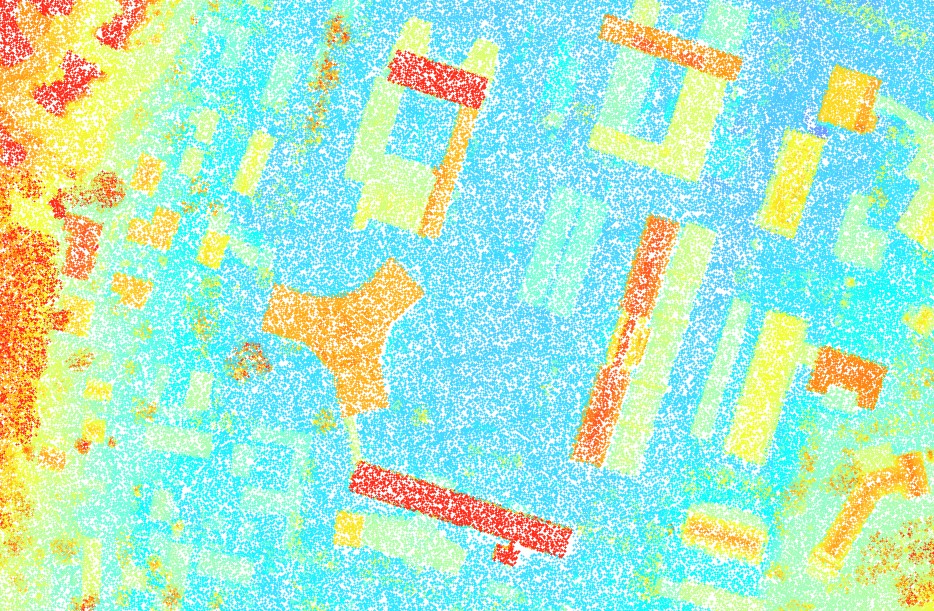
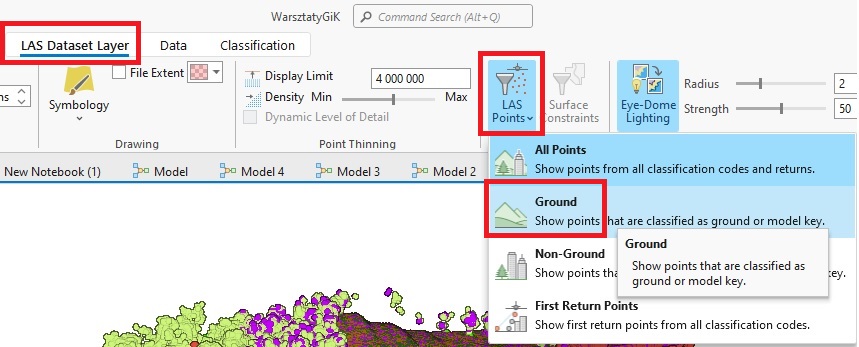
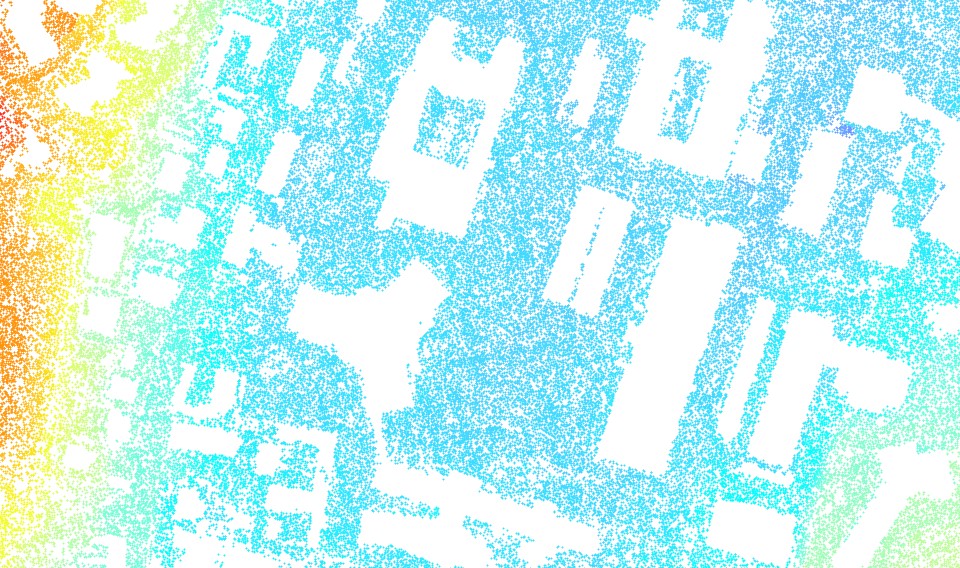
Contents dane ALS, następnie przejdź w menu głównym do Data rozwińExport i wybierz Raster.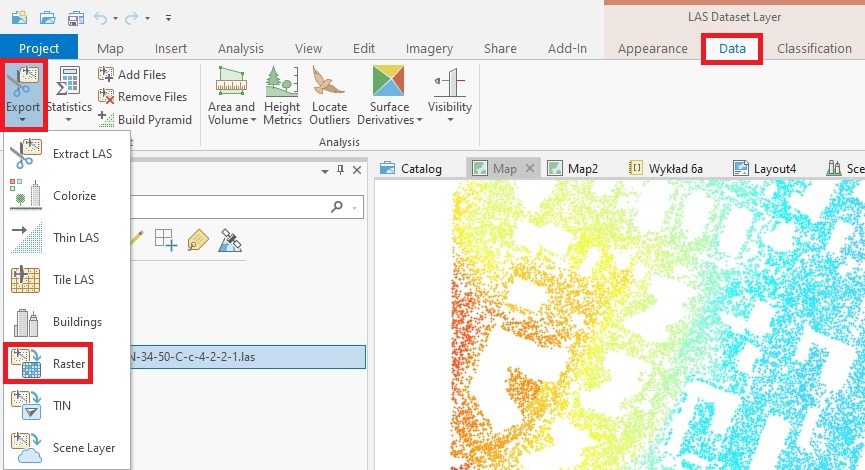
LAS Dataset To Raster podaj nazwę rastra NMT1 i zmień rozdzielczość przestrzenną (Sampling Value) na 0.5 metra. Uruchom -Run.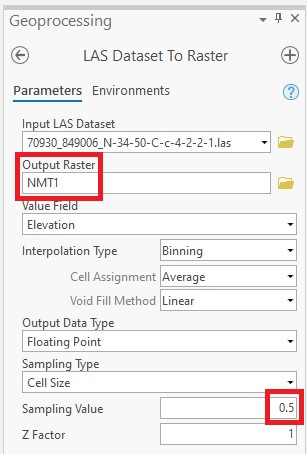
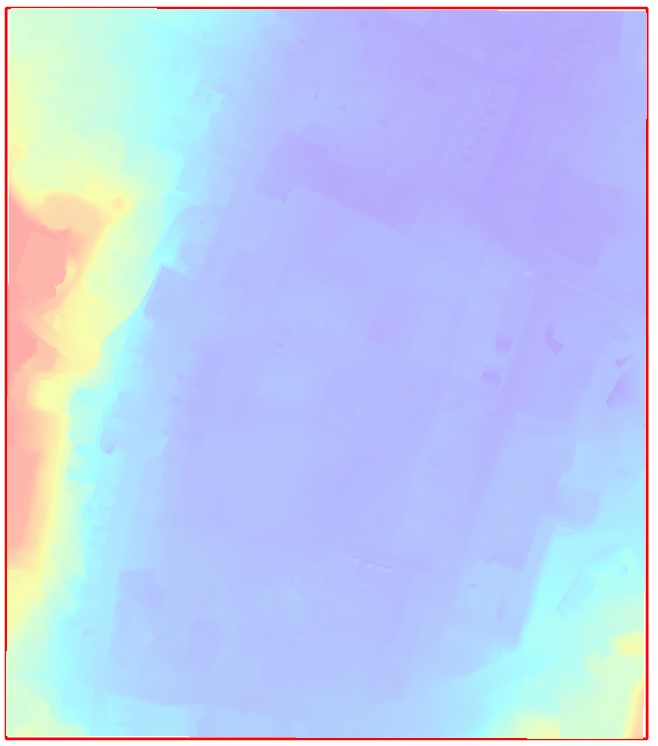
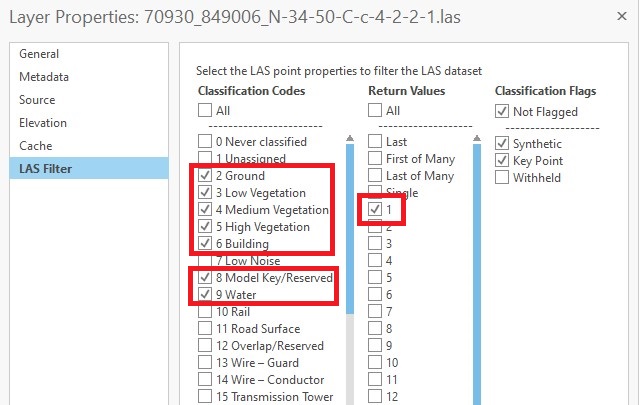
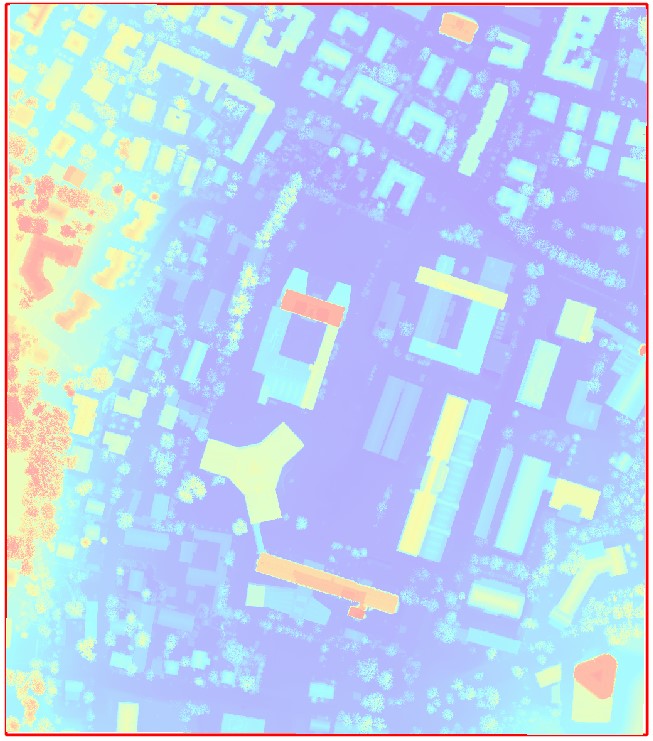
Geoprocessing wyszukaj narzędzia Raster Calculator.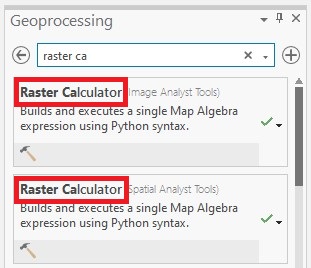
Raster Calculator zbuduj raster zNMPT jako różnica rastrów NMT i NMPT.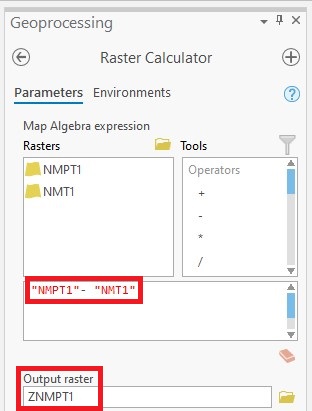
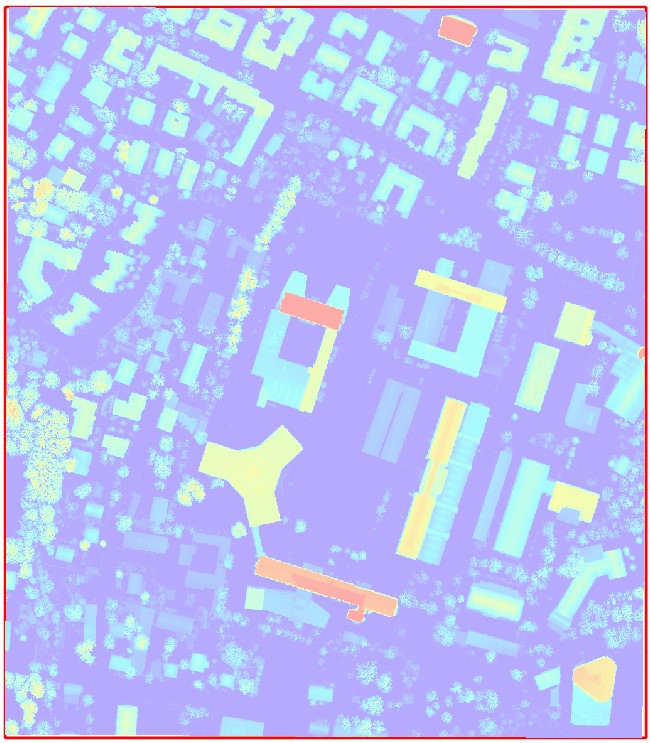
W oknie Scene mamy możliwość wprowadzenia NMT jako podstawy warstwy odniesienia terenu. Wizualizacja ta opiera się na "wypiętrzeniu" danych wysokościowych na podstawie wartości w komórkach rastra.
Scene i dodaj dane jako źródło danych wysokościowych - Elevation Source.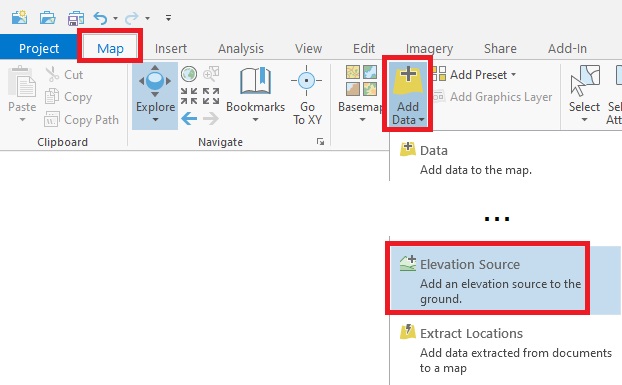
Contents wyłącz warstwę WorldElevation3D/Terrain3D oraz dodaj ponownie warstwę NMT lecz kopiując ją z okna Contents projektu mapy do Contents sceny.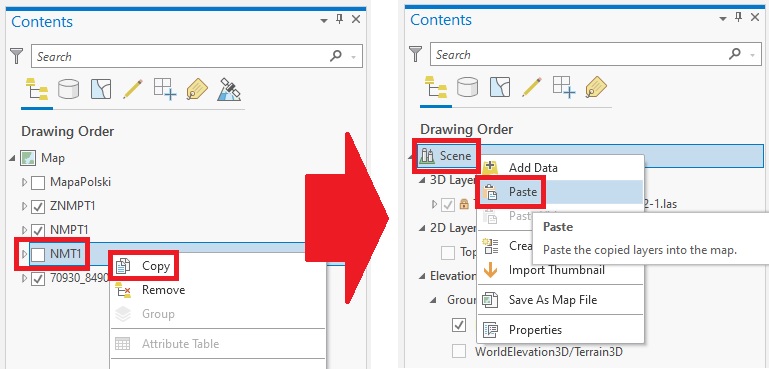
WorldElevation3D/Terrain3D. Sprawdź resztę numerycznych modeli utworzonych powyżej.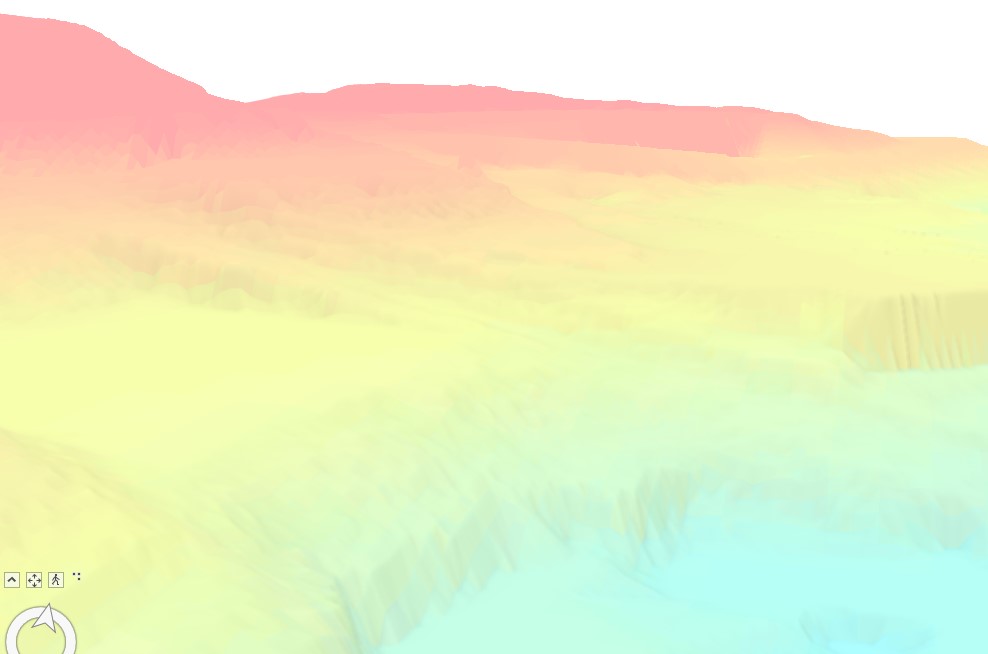
Wykorzystaj 4 zbiory dany ALS pobrane ze strony geoportalu i zbuduj NMT. Numery danych ALS, podane w tabeli poniżej:
| Nazwa danych ALS |
|---|
| 70930_849006_N-34-50-C-c-4-2-2-1.las |
| 70930_849007_N-34-50-C-c-4-2-2-2.las |
| 70930_849008_N-34-50-C-c-4-2-2-3.las |
| 70930_849009_N-34-50-C-c-4-2-2-4.las |
Catalog kliknij PPM na wybrany katalogi przejdź do New i wybierz LAS Dataset.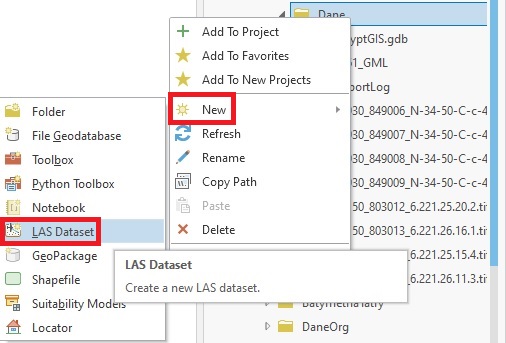
Catalog, PPM na utworzony LAS Dataset i wybierz Properties.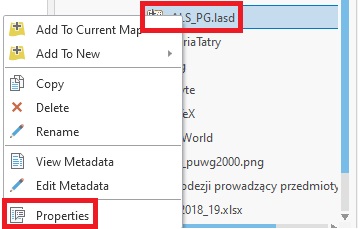
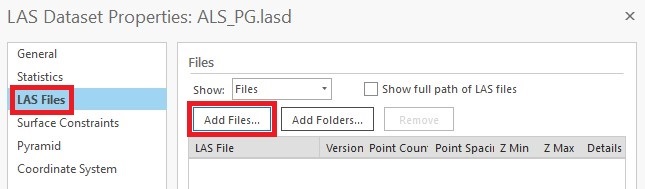
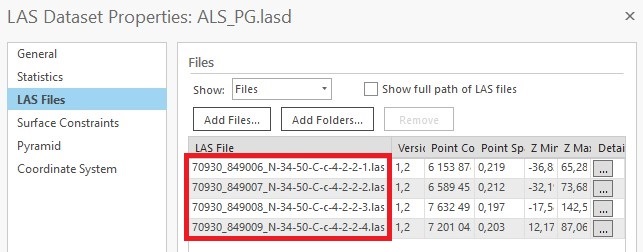
LAS Dataset To Raster.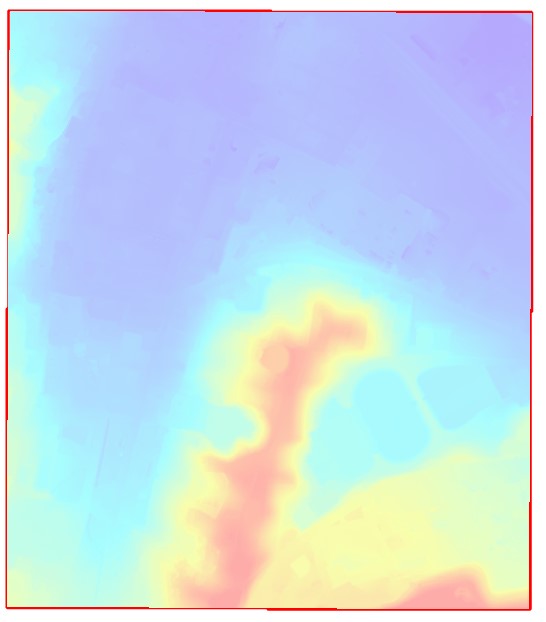
Używane skróty:
[1] Polskie Towarzystwo Informacji Przestrzennej. Internetowy leksykon geomatyczny, 2006.
[2] https://poiformat.pl/
[3] Wężyk, P. "Podręcznik dla uczestników szkoleń z wykorzystania produktów LiDAR." Główny Urząd Geodezji i Kartografii, Warszawa (2015).
[4] Rozporządzenie Ministra Rozwoju, Pracy i Technologii z dnia 27 lipca 2021 r., w sprawie bazy danych obiektów topograficznych oraz bazy danych obiektów ogólnogeograficznych, a także standardowych opracowań kartograficznych.
Autor: Adam Inglot, mail: adam.inglot@pg.edu.pl