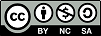
Adam Inglot
Adiunkt w Katedrze Geodezji
Wydział Inżynierii Lądowej i Środowiska, Politechnika Gdańska
adam.inglot@pg.edu.pl
2022-09-01, aktualizacja 2022-11-07
© ainglot.pl, 2022. Udostępnianie i wykorzystanie zgodnie z licencją Creative Commons Attribution 4.0 International license (CC BY 4.0).Geobaza jest dedykowaną bazą danych do obsługi danych przestrzennych wprowadzona przez firmę Esri (producenta ArcGIS) i obsługiwana przez ten program. Geobaza przechowuje dane przestrzenne w modelu wektorowym i rastrowym oraz dane tabelaryczne. W geobazie możemy założyć zestaw danych do którego przypisujemy system współrzędnych, co oznacza, że umieszczone tam dane będą we wskazanym układzie.
Wykonajmy konwersje dane BDOT10k przechowywanych w plikach SHP do geobazy, podzielimy dane zgodnie z tabelą klas poziomu 1. Utworzymy dla każdej klasy zestaw danych i przyporządkujemy dane do odpowiednich zestawów zgodnie z tabelą zawartą w rozporządzeniu BDOT (str. 4 "Tabela: Zakres informacji gromadzonych w bazie BDOT10k oraz w bazie BDOO w podziale na kategorie obiektów, klasy obiektów oraz obiekty" [1]).
| Nazwa klasy BDOT10k | Nazwa zestawu danych |
|---|---|
| poziomu 1 | |
| sieć wodna | SiecWodna |
| sieć komunikacyjna | SiecKomunikacyjna |
| sieć uzbrojenia terenu | SiecUzbroTerenu |
| pokrycie terenu | PokrycieTerenu |
| tereny chronione | TerenyChronione |
| jednostki podziału terytorialnego | PodzialTerytorialny |
| budynki, budowle i urządzenia | BudynkiBudowle |
| kompleksy użytkowania terenu | KompleksyUT |
| obiekty inne | Inne |
mojPowiat. .Catalog przejdź do Folders/mojPowiat/Dane i kliknij PPM na folder mojPowiat, następnie New/File Geodatabase.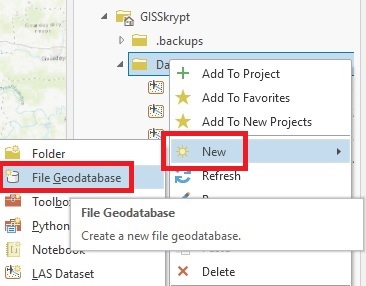
BDOT10k0000 (w miejsce zer podaj numer przypisanego do Ciebie powiatu np. Gdańsk - 2261).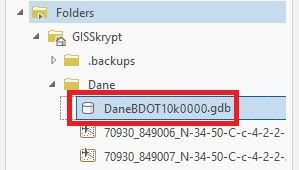
DaneBDOT10k0000 utwórz zestaw danych Feature Dataset używając PPM na geobazie, następnie New/Feature Dataset i podaj nazwę z tabeli np. SiecWodna.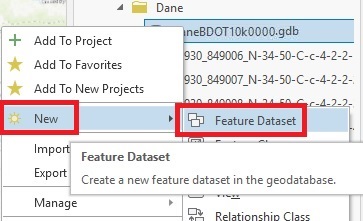
SiecWodna, ETRS_1989_Poland_CS92, zatwierdź poprzez Run.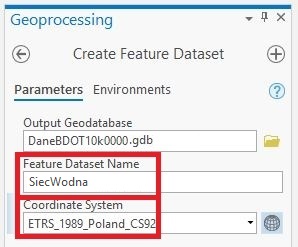
Do kategorii sieć wodna, zgodnie z tabelą zawartą w rozporządzeniu, należą klasy: rzeka i strumień, kanał i rów melioracyjny. Dodajmy teraz do projektu te warstwy w postaci plików SHP i wykonajmy konwersje do geobazy.
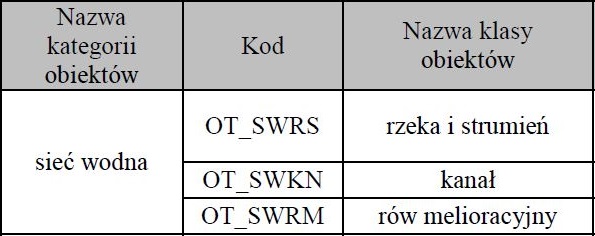
OT_SWRS, OT_SWKN i OT_SWRM do okna zawartości Contents.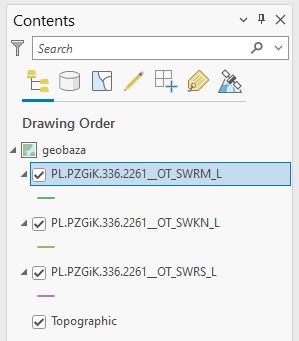
OT_SWRS następnie przejdź do Data/Export Features.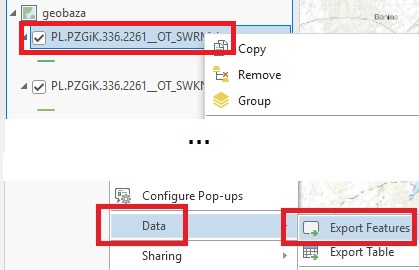
Podczas konwersji danych zmienimy nazwę warstwy aby była bardziej czytelna. Pozbędziemy się początku nazwy, czyli: PL.PZGiK.336.2261__OT_. Należy pamiętać o pozostawieniu ostatniego znaku, który informuje o typie warstwy: A - warstwa poligonowa, L - warstwa linii, P - warstwa punktowa.
Export Feature, dla Output Feature Class wprowadź odpowiedni zestaw danych (SiecWodna) i podaj nazwę SWRS_L dla klasy OT_SWRS.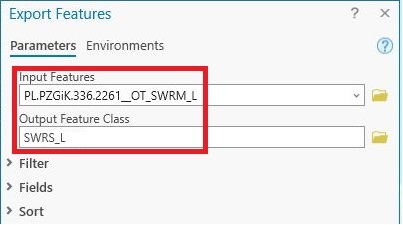
Kolejnym ułatwieniem jakie możemy wykonać jest oznaczenie geobazy DaneBDOT10k0000 jako geobazy domyślnej. Co to zmienia? Gdy ustawimy wybraną geobazę jako domyślną, podczas wykonywania narzędzi, warstwy wynikowe domyślnie będą kierowane do tej geobazy. Podczas wielokrotnego użycia narzędzi, przekierowanie danych do geobazy docelowej skraca czas pracy.
Catalog, rozwiń Databases i kliknij PPM na geobazę DaneBDOT10k0000 i wybierz Make Default.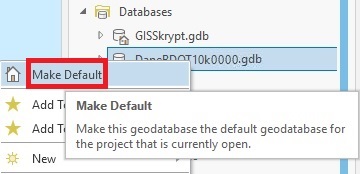
Output Location jest ta którą wskazaliśmy.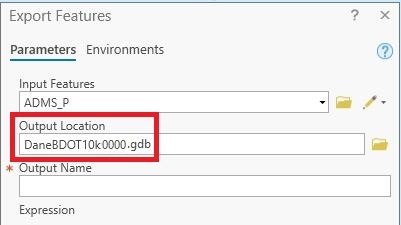
ArcGIS posiada narzędzia wspomagające wielokrotne wykonanie danego narzędzia czy to poprzez Model Builder lub batch processing. W przypadku konwersji danych mamy narzędzia do importu lub exportu danych.
Catalog kliknij PPM na wybrany zestaw danych (np. BudynkiBudowle), następnie Import/Feature Class(es).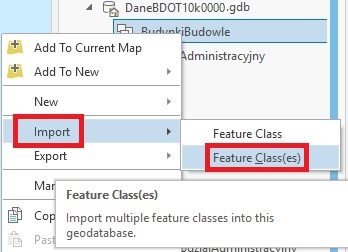
Contents a następnie przenieś do otwartego narzędzia Feature Class To Geodatabase. Zmień nazwy warstw wyjściowych na skrócone wersje.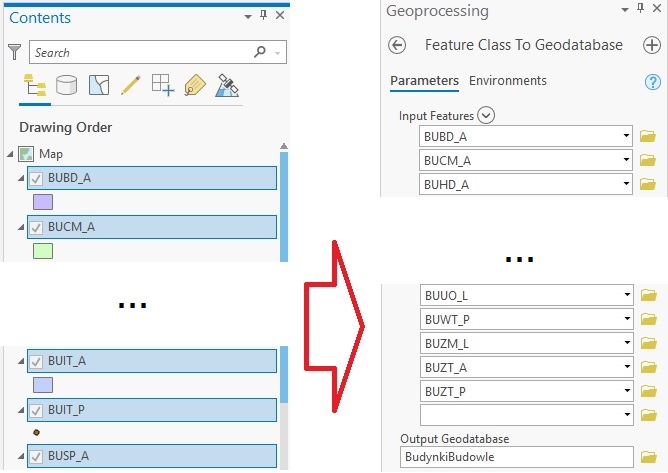
Wykonaj konwersje pozostałych warstw do bazy danych. Przygotowana geobaza będzie służyła w kolejnych ćwiczeniach.
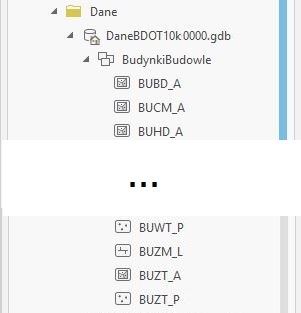
Używane skróty:
[1] Rozporządzenie Ministra Rozwoju, Pracy i Technologii z dnia 27 lipca 2021 r., w sprawie bazy danych obiektów topograficznych oraz bazy danych obiektów ogólnogeograficznych, a także standardowych opracowań kartograficznych.
Autor: Adam Inglot, mail: adam.inglot@pg.edu.pl