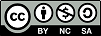
Adam Inglot
Adiunkt w Katedrze Geodezji
Wydział Inżynierii Lądowej i Środowiska, Politechnika Gdańska
adam.inglot@pg.edu.pl
2022-09-04, aktualizacja 2022-09-28
© ainglot.pl, 2022. Udostępnianie i wykorzystanie zgodnie z licencją Creative Commons Attribution 4.0 International license (CC BY 4.0).Dane przestrzenne którymi posługujemy się w programach GIS pozyskiwane są w różny sposób. Za pomocą sensorów teledetekcyjnych: zdjęcia lotnicze lub satelitarne, skanowanie laserowe. Część danych wykonywana jest w oparciu o pomiary terenowe. Dane pomierzone lub pozyskane metodami teledetekcyjnymi wymagają przetworzenia do określonej zestandaryzowanej formy w celu korzystania z nich w GIS. Wraz z rozwojem i popularnością danych przestrzennych pojawiają się narzędzia do automatyzacji konwersji czy pozyskiwania danych przestrzennych, jednak wciąż umiejętność digitalizacji danych jest wykorzystywana w celach pozyskiwania danych wektorowych.
Oprogramowanie ArcGIS oferuje dużą paletę narzędzi wspomagającą wygodną edycje danych wektorowych. Jednak należy pamiętać o podstawowych ograniczeniach jakie stawiają nam systemy GIS. W obrębie jednej warstwy możemy stosować jeden typ geometrii - punkty, linie lub poligony. Przy pozyskiwaniu danych - digitalizacji, należy pamiętać o metodach snapingu, czyli dociągania rysowanych obiektów do istniejących. Zachowanie poprawnych połączeń pomiędzy obiektami przekłada się w analizach na poprawne analizy i rzetelne wyniki.
Przejdźmy teraz do zadania. Wykonaj dygitalizacji dwóch obiektów sportowych stadionu miejskiego w Gdańsku. Zadanie można wykonać w projekcie zbudowanym na pierwszych ćwiczeniach GDA, tam znajdują się dane dotyczące Gdańska.
75127_1070251_N-34-50-C-c-4-2.tif.Na początku przygotujemy kilka warstw do pracy, potrzebujemy warstwy poligonowej i liniowej. Dane które będziemy pozyskiwać zapiszemy w geobazie domyślnej, nie ma potrzeby budowania osobnej geobazy. Wybierzemy układ PL-2000, dla Gdańska będzie to układ 2000 strefa 6.
New/Feature Class.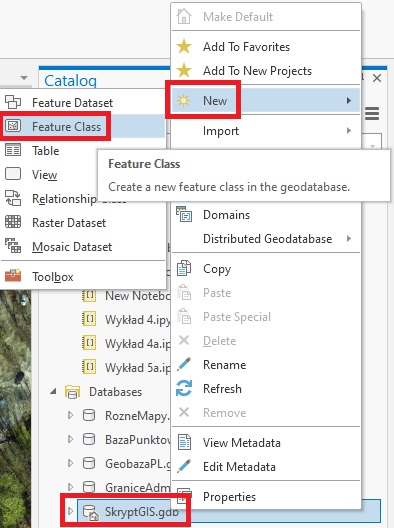
Create Feature Class/Define podaj nazwę StadionPoligon oraz wybierz Polygon, przejdź dalej wciskając Next.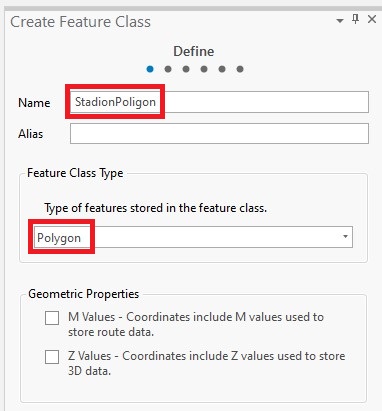
Create Feature Class/Fields można wprowadzić pola w tabeli atrybutowej, nie dodajemy, przechodzimy dalej Next.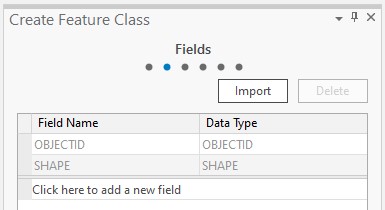
Create Feature Class/Spatial Reference wskazujemy system współrzędnych 2000 strefa 6 (numer WKID = 2177), pozostałe ustawienia zostaw domyślne, zakończ Finish.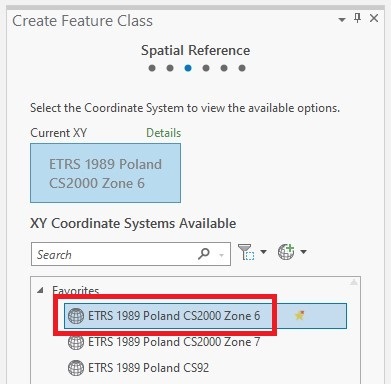
StadionLinie, pamiętając o zmianie typu warstwy na Line.Pozyskaj, wykonaj dygitalizację powierzchni stadionu (StadionPoligon) oraz linie boiska (StadionLinie). Celem tego ćwiczenia jest przede wszystkim zapoznanie się z narzędziami edycji jak, rysowanie: obszaru, linii równoległych i prostopadłych, okręgu czy rysowanie w zadanej odległości.
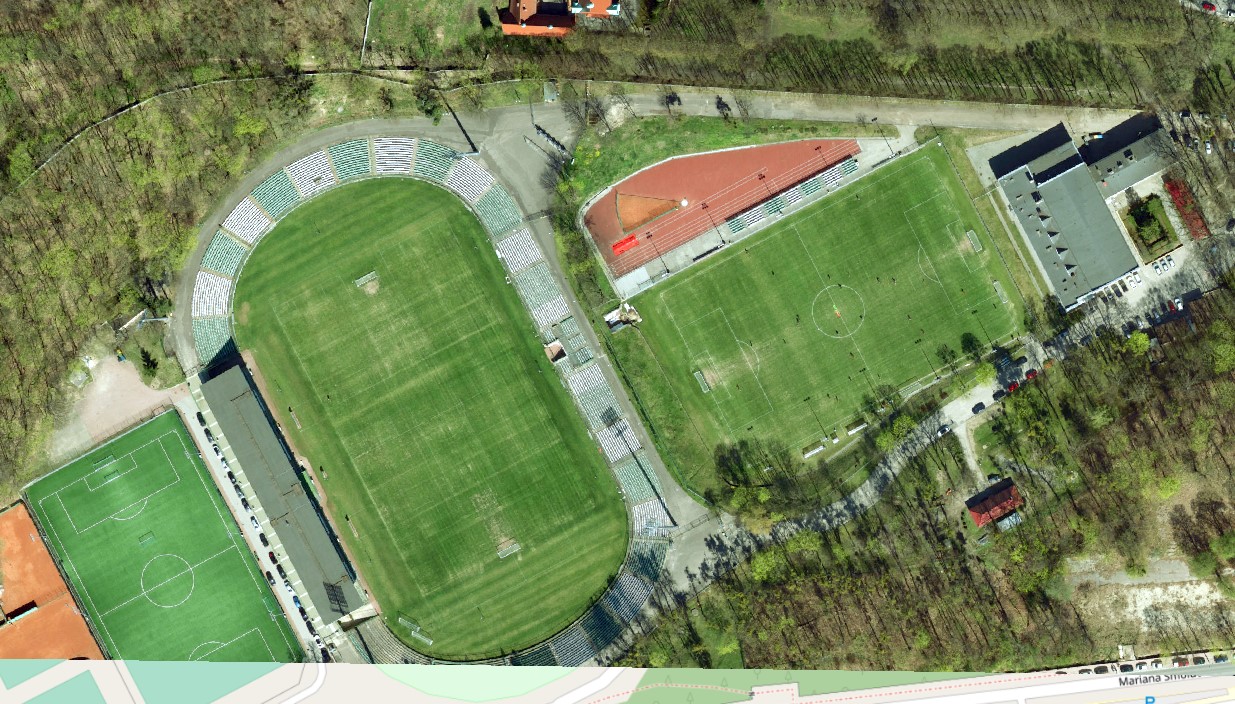
Uruchomimy teraz okno Create Features w którym mamy przedstawione warstwy do edycji. Rozwijając wybraną warstwę w oknie Create Features dostajemy do wyboru kilka narzędzi rysowania obiektów. Przeglądnijmy jakie narzędzia mamy do dyspozycji w zależności od typu geometrii (zasób dostępnych narzędzi może być różny, zależy od wersjami programu).
Warstwa punktowa (narzędzia liczone od lewej strony):
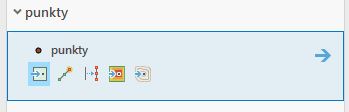
Create a point feature - wstawianie punktu,Create a point feature using a temporary line as an offset - wstaw punkt na końcu rysowanej linii,Creste a point features along a line - wstaw punkty wzdłuż wskazanego odcinka, wybranego obiektu liniowego, po wybraniu przechodzimy do dodatkowych ustawień narzędzia,Add an elevation point where you click on the map - wstaw punkt i pobierz wartość wysokości z rastra,Add an elevation point to the highest or lowest point of the countour - wstaw punkt w obrębie wskazane zamkniętej warstwicy, punkt będzie wstawiany w miejscu minimalnej lub maksymalnej wartości na rastrze.Warstwa liniowa:
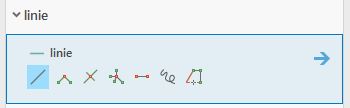
Create a line feature - rysowanie linii,Create a line feature with right angles - rysuj linie gdzie kolejne wierzchołki są stawiane prostopadle do wcześniejszego odcinka,Create a line feature across an existing line on the same layer and split both lines where they intersect - rysuj linie i jednocześnie rozdziel na przecięciu z resztą linii zawartych w warstwie,Create a series of line features originating from a common center - rysowanie linii o wspólnym wierzchołku,Creates a finished two-point polyline feature - rysowanie pojedynczych odcinków, linii dwupunktowej.Create a line that follows the movement of your pointer - linia podążająca za kursorem, splajna,Create segments by tracing an existing feature. Press O to access options - rysowanie linii po istniejących kształtach, ale wybranym, w aktywnej selekcji obiekcie.Warstwa poligonowa:
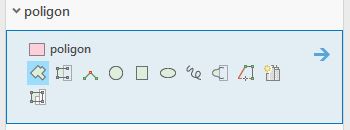
Create a polygon feature - rysowanie poligonu,Create an adjoining polygon using an existing polygon in the same layer to complete the coincident edges - auto uzupełnianie na podstawie istniejącego obiektu poligonowego,Create a polygon feature with right angles - wielokąt z kątami prostymi,Create a finished circular polygon feature - rysuj okrąg z wypełnieniem,Create a finished square or rectagular polygon feature - kwadrat lub prostokąt,Create a finished elliptical polygon feature - rysuj elipse z wypełnieniem,Create a polygon that follows the movement of your pointerkształt splajny,Create an adjoining polygon using an existing polygon on the same layer to complete the coincident edges - rysuj poligon z auto uzupełnianiem za pomocą splajny,Create a polygon by tracing the shape of another feature. Press O to access options - rysuj poligon za pomocą śledzenia istniejących kształtów,Digitize the structure by designating three or more points using the produst specifications for structures width and length - Creates a new feature with the active template with a geometry consisting of the difference between the sketch geometry and its intersection with other polygons in the map - rysowanie poligonu z uwzględnieniem obiektów istniejących w warstwie, podobne narzędzie do auto uzupełniania.Jak widać, w samym panelu rysowania obiektów mamy dużą różnorodność narzędzi ułatwiających pracę. Sporą grupę narzędzi do edycji mamy w menu głównym w edycji. Narzędzia te odnoszą się głównie do zmiany już istniejących obiektów
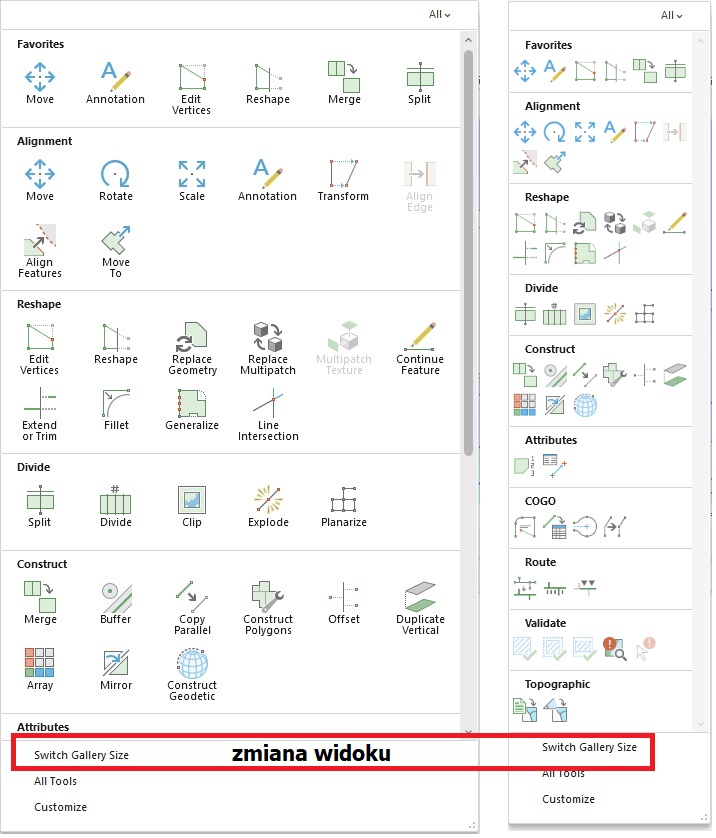
Edit/Create.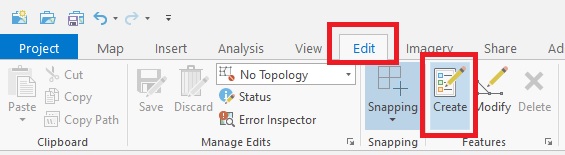
Zaczniemy od narysowania murawy boiska za pomocą warstwy poligonowej, użyjemy do tego narzędzia do rysowania poligonu (narzędzie nr 1 z listy narzędzi dla poligonów). Rysowanie poligonu polega na wstawianiu kolejnych wierzchołków (czasami nazywanych werteksami), jest to częsta forma pozyskiwania obiektów przestrzennych - wstaw punkt, rysuj linie czy rysuj poligon.
Create Feature, rozwiń StadionPoligon i wskaż Polygon.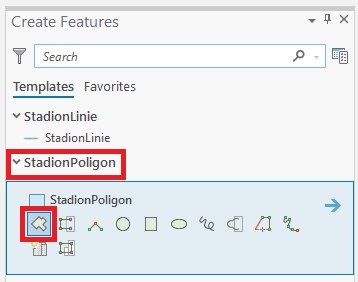
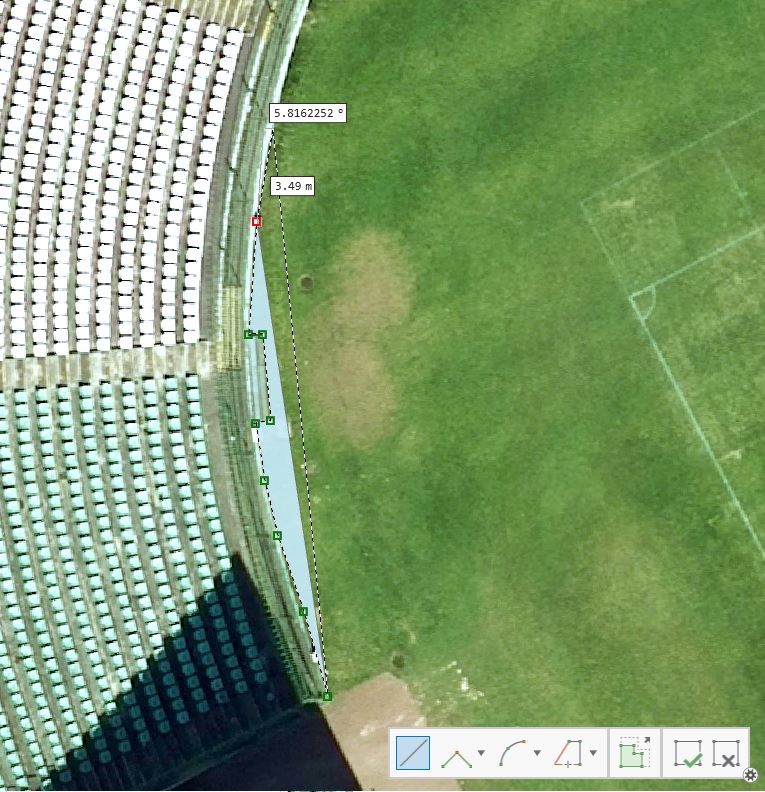
Zakończenie rysowania obiektu podczas edycji dotyczy rysowania linii lub poligonu. Wstawiając kolejne werteksy próbujemy jak najwierniej oddać kształt obiektu, gdy obrysowaliśmy już cały obiekt, kończymy rysowanie przyciskiem F2 lub PPM w oknie projektu i wybieramy Finish.
F2 lub PPM i wybrać Finish.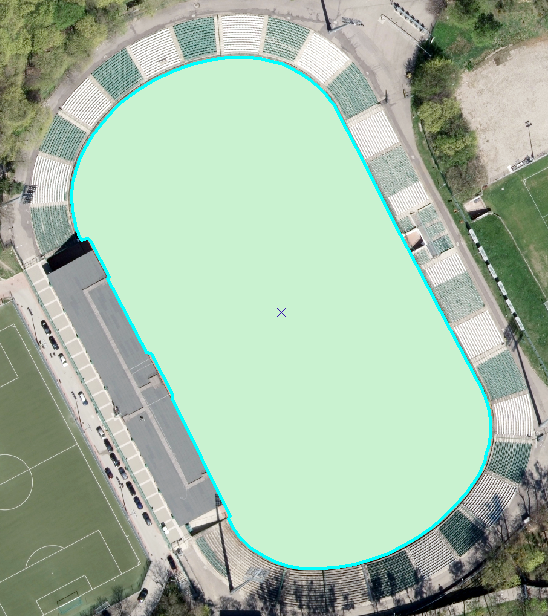
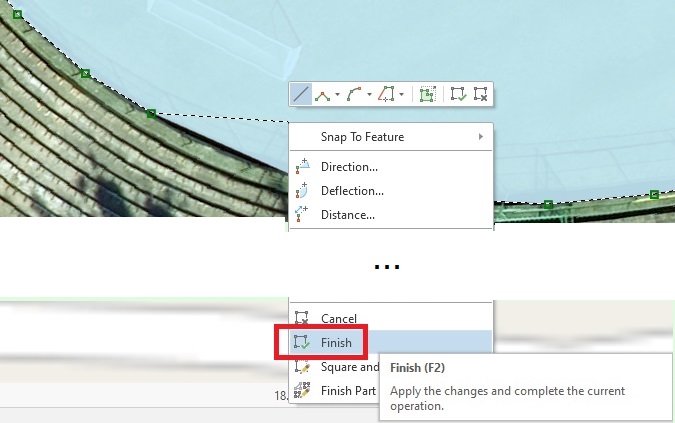
Przejdziemy teraz do rysowania linii boiska. Ta część ćwiczenia ma na celu użycie narzędzi dostępnych w menu pod PPM. Dostępne mamy narzędzie Parallel do rysowania linii równoległych oraz Perpendicular do rysowania linii prostopadłych. Narzędzia te działają w oparciu o istniejące obiekty, rozpoczynamy rysowanie wstawiając pierwszy wierzchołek a następnie kursorem zbliżmy się do linii do której chcesz wyznaczyć prostopadłość lub równoległość, klikamy PPM gdy pojawia się symbol snapingu, na końcu wybieramy Parallel lub Perpendicular i wstawiamy wierzchołek. Kolejnymi narzędziami jakie wykorzystamy to narzędzia do wyznaczania kolejnych wierzchołków za pomocą podania wartości kątowej lub dystansu czy obu tych wartości naraz. Przechodzimy do menu pod PPM, wybieramy odpowiednio Direction, Distance lub Direction/Distance, pokaże nam się dodatkowe okno do wypełnienia, w dwóch pierwszych przypadkach musimy wstawić wierzchołek sami (mamy ograniczony ruch, przez wyznaczony kąt lub dystans), gdy podaliśmy kąt i dystans wierzchołek wstawiany jest w oparciu o te dane.
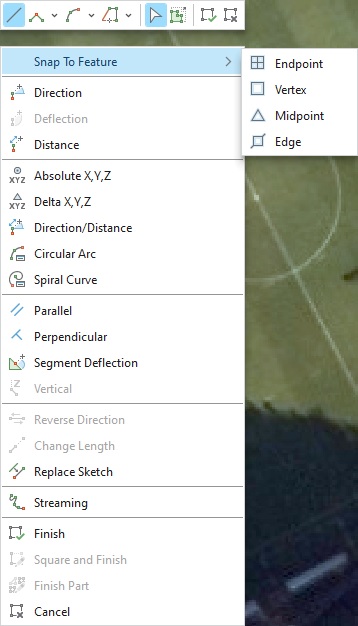
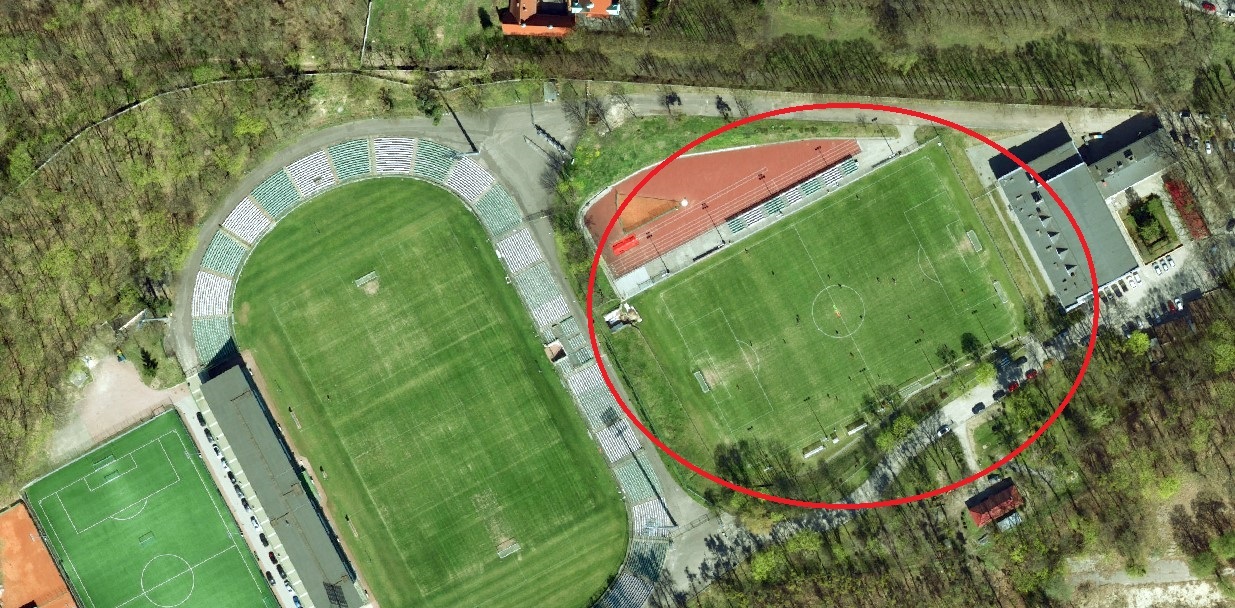
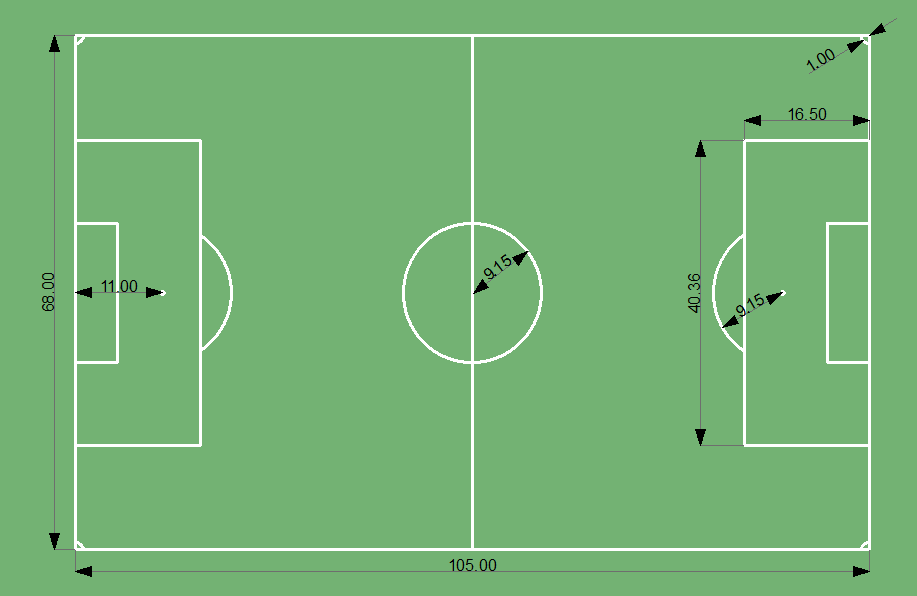
Distance. Wprowadź wartość 52.5 m i wstaw wierzchołek na rogu boiska.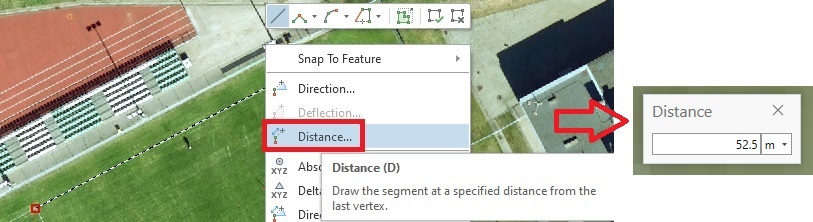
Deflection.), po czym ponownie wykorzystaj wprowadzenie odległości.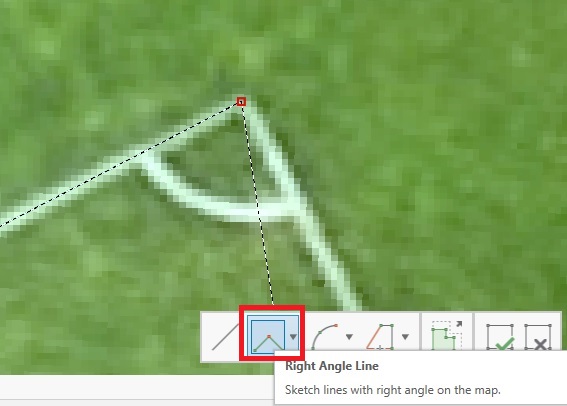
F2.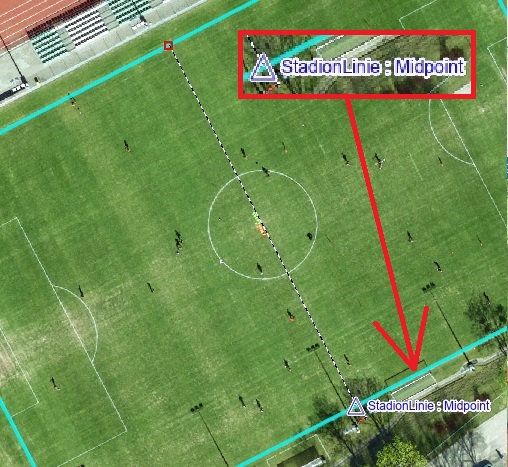
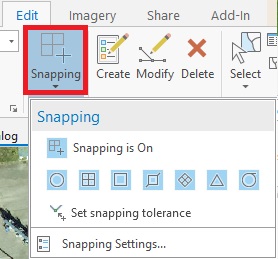
Na boisku sportowym mamy kilka okręgów do narysowania. W tym celu wykorzystamy narzędzia dostępne w Create Features. Niestety, pomiędzy wersjami programu ArcGIS Pro usunięte zostało narzędzie do rysowania okręgu za pomocą warstwy liniowej. Trzeba wykorzystać możliwość rysowania okręgu za pomocą poligonu a następnie przy pomocy narzędzia rysowania linii po istniejącym kształcie (ostatnie narzędzie dla linii w Create Feature), odzwierciedlić okrąg w postaci liniowej.
Create Feature i wybierz Circle w warstwie poligonowej (4 narzędzie).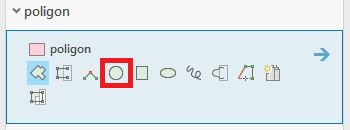
Midpoint).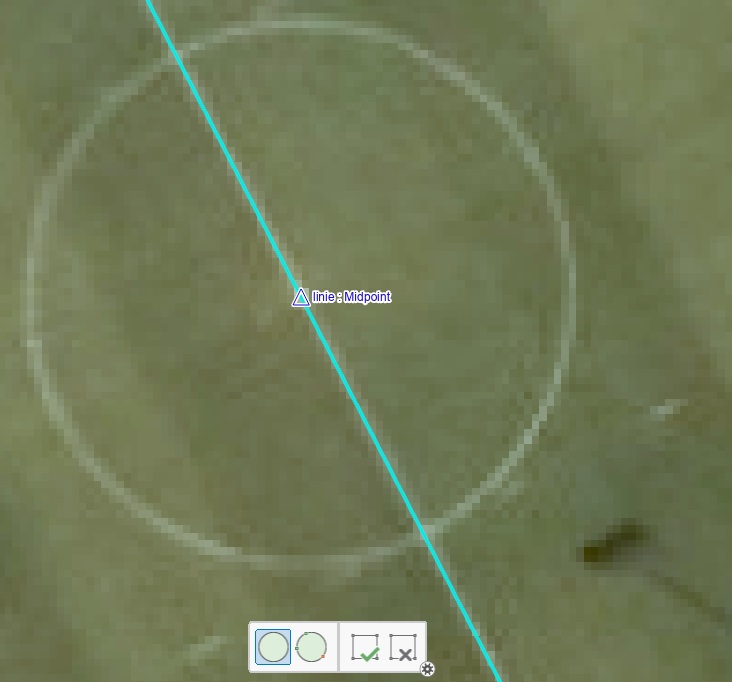
Radius.. Wpisz odpowiednią wartość.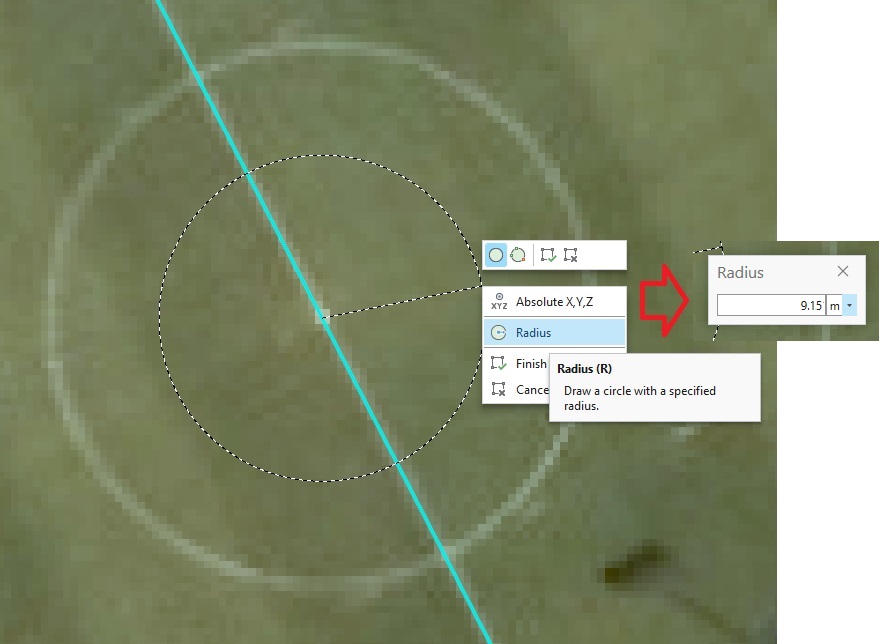
Wykonaliśmy poligon a chcemy żeby linie boiska były wykonane w warstwie liniowej. Przejdźmy teraz do warstwy liniowej w Create Feature i wybierzmy ostatnie narzędzie - Create segments by tracing an existing feature. Prowadząc kursor po granicy obiektu poligonowego, rysujemy okrąg za pomocą linii.
Create Feature, rozwiń wybór narzędzi dla warstwy liniowej i wybierz ostatnie narzędzie.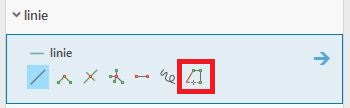
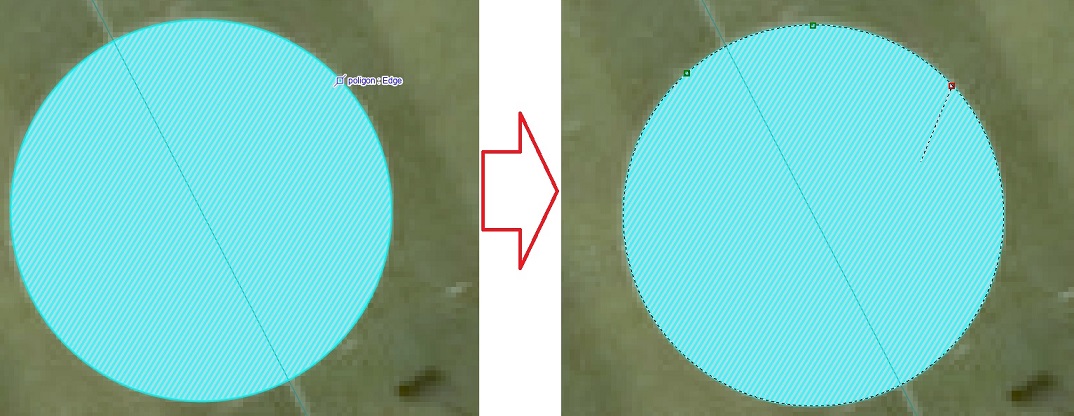
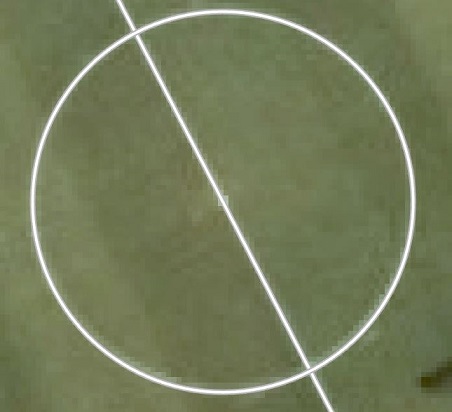
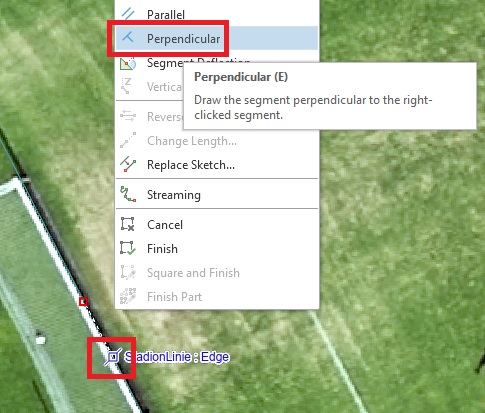
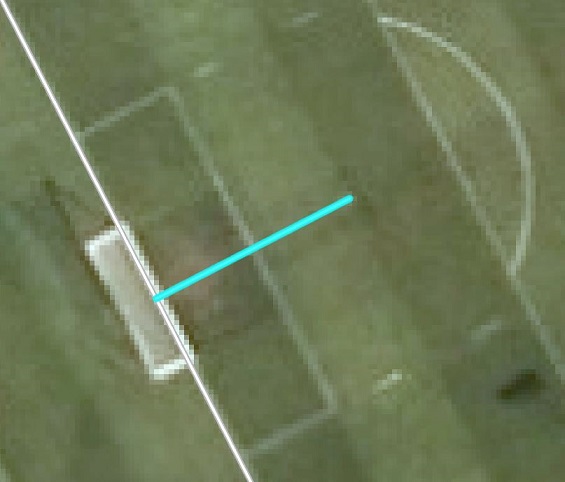
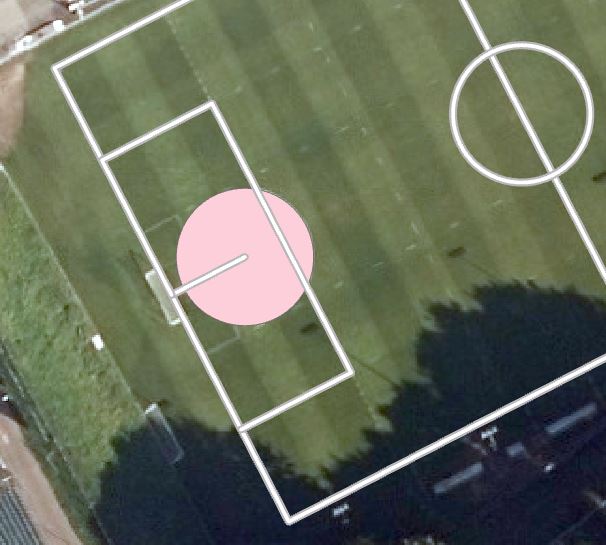
Trace.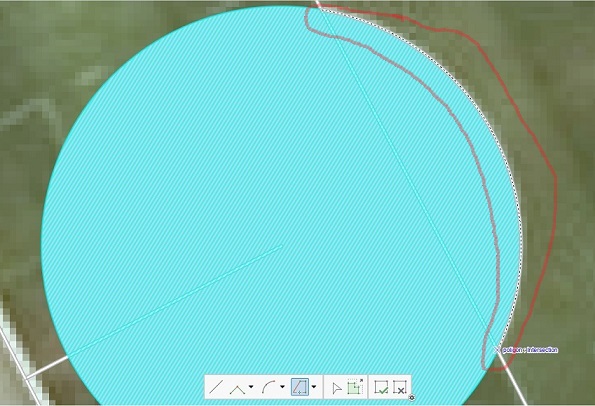
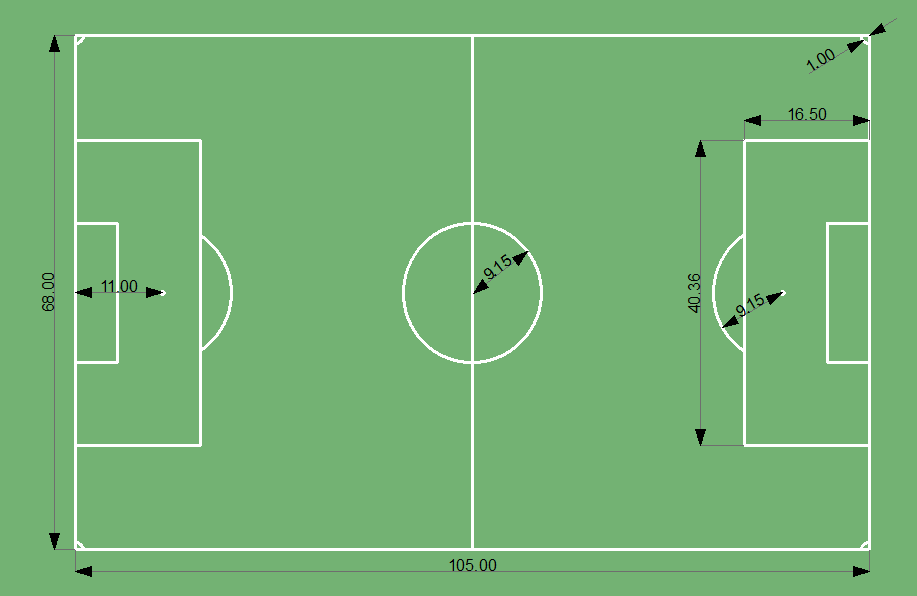
Kolejnym ćwiczeniem jest dygitalizacja na skanie mapy glebowej Malty. Pozyskiwanie informacji o pokryciu terenu (w tym przypadku klas gleb) polega na podzieleniu obszaru na mniejsze obiekty. Wykonać można to na kilka sposobów, możemy narzędziem rozcinania poligonów split - znajdujące się w narzędziach edycji w menu głównym. Można również wykorzystać narzędzia rysowania poligonu, przy czym najlepiej wykorzystywać rysowanie z auto uzupełnianiem kształtu aby ograniczyć liczbę błędów - elementów nakładania się lub luk pomiędzy poligonami.
Do przeprowadzenia ćwiczenia dołączona jest geobaz w której mamy dane rastrowe oraz przygotowane dane wektorowe. W geobazie Malta.gdb znajduje się zestaw danych Dane glebowe a w nim mamy do rysowania przygotowaną warstwę gleby. Warstwa jest przygotowana w taki sposób, że mamy wprowadzone podtypy (subtype) odpowiadające typom gleby.
Malta.gdb.zip a następnie przenieś dane do projektu.Symbology wprowadź symbole zgodne z legendą.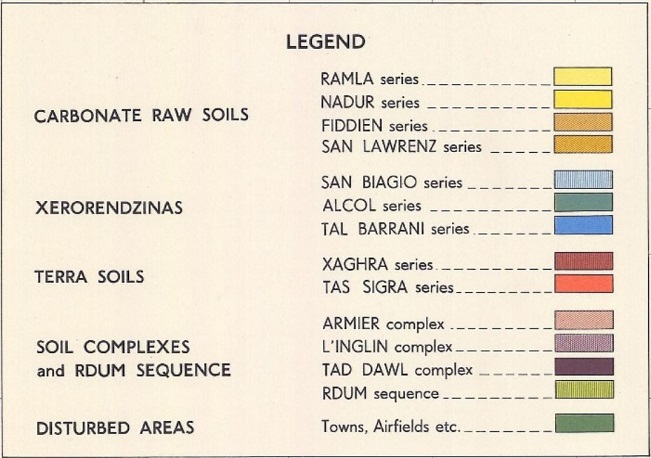
Create Feature i wskaż odpowiednią warstwę którą chcesz pozyskać.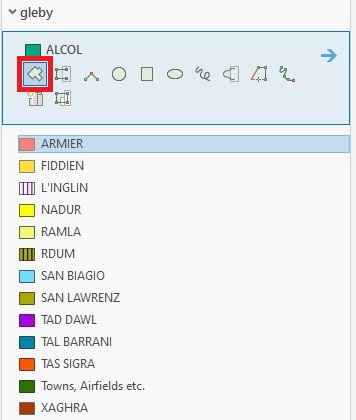
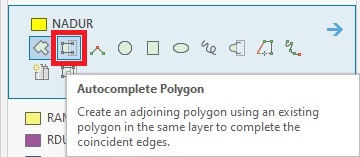
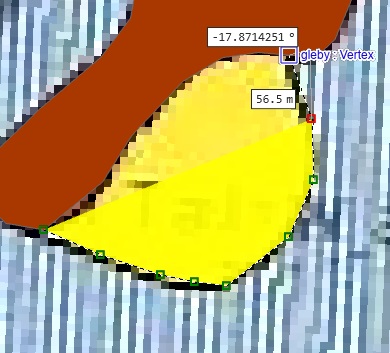
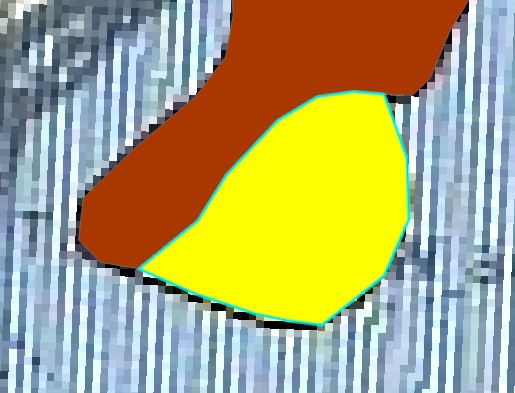
W tej części ćwiczenia przejdziemy do QGIS żeby zapoznać się z dostępnymi narzędziami w tym środowisku. Przeprowadzimy ćwiczenie którego celem jest wskazanie terenów przepuszczalnych i nieprzepuszczalnych wodę opadową. Zadanie wykonamy dla stosunkowo niewielkiego terenu - 1ha, ale wykonamy w oparciu o szczegółowe dane. Pod względem praktycznym, zadanie polega na wyodrębnieniu obiektów reprezentujących obszary nieprzepuszczalne (droga asfaltowa, budynki, chodnik itd.) i przypisaniu im atrybutu oraz obszary przepuszczalne (trawnik, boisko z murawą, plaża, tereny odkryte - np. grunty orne, itd.)
O analizach terenów nieprzepuszczalnych można przeczytać w artykule Wojciech Łachowskiego "Analiza zmian powierzchni nieprzepuszczalnych w badaniu suburbanizacji na przykładzie Poznania".
Podsumowując, celem zadania jest wyznacz obszar o powierzchni jednego hektara a w jego obrębie wyodrębnienie obszarów przepuszczalne (KOD=1) i nieprzepuszczalne (KOD=2). Wykonaj to zadanie w ramach zadania z ćwiczeń - eNauczanie.
SIP utwórz katalog QGIS a w nim Edycja, możesz to wykonać w QGIS. Przejdź na folder SIP kliknij PPM, wybierz Nowe\Katalog. w oknie wpisz QGIS.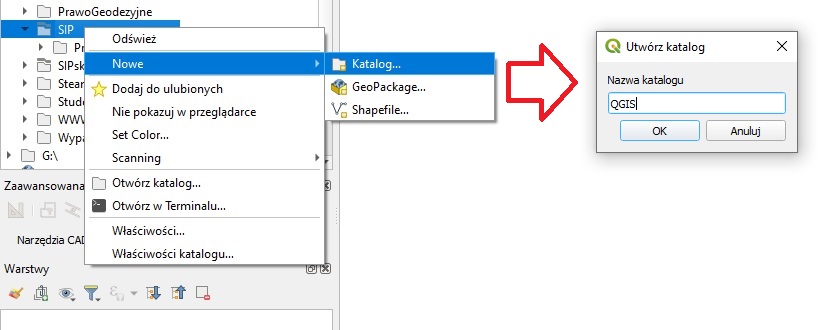
Zaczniemy od przygotowania warstwy w której wyznaczymy obszary przepuszczalne i nieprzepuszczalne. Zbudujemy plik SHP o nazwie Przepuszczalne.shp, podczas wykonywania warstwy dodamy pole w którym będziemy przypisywać atrybut KOD.
QGIS\Edycja zbuduj warstwę Przepuszczalne - Nowe/Shapefile..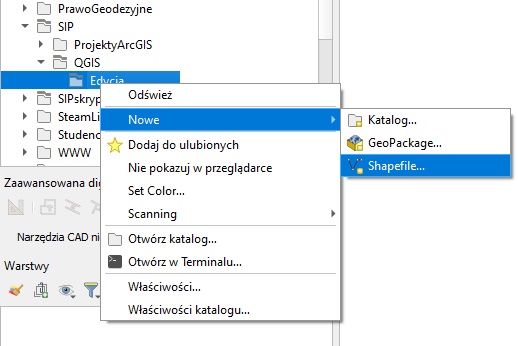
Nowa warstwa Shapefile podaj: nazwę nowego pliku, wybierz typ Poligon, wskaż układ PL-1992. W części Nowe pole dodaj pole KOD o typie Integer.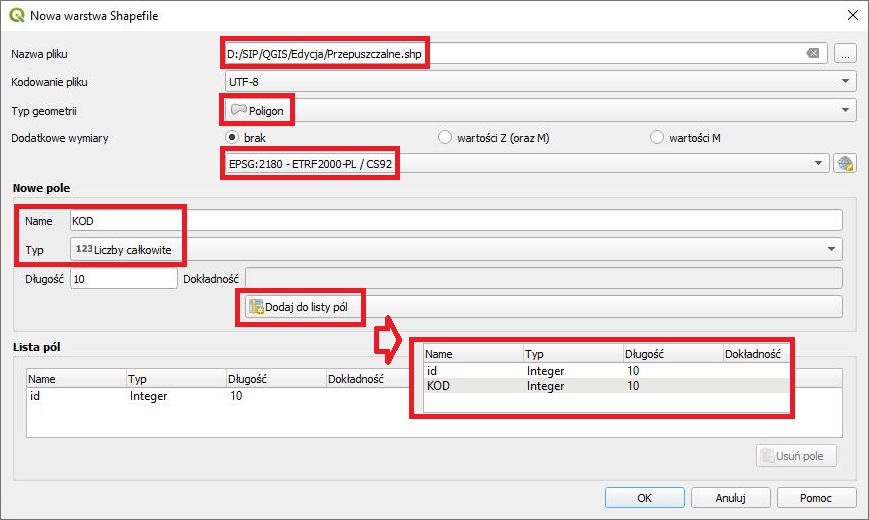
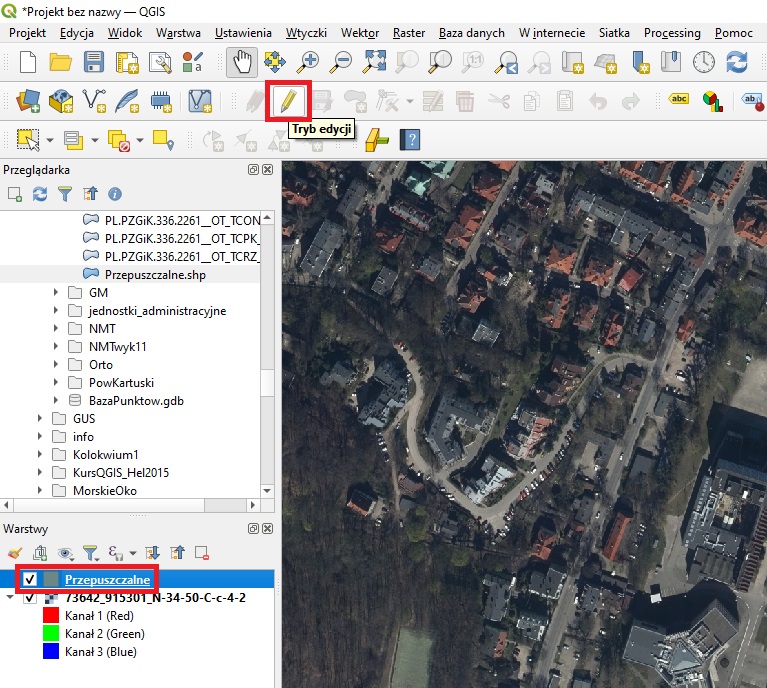
Za pomocą narzędzi edycji narysujemy obszar prostokątny o powierzchni 1ha. W ramach wyznaczonego obszaru będziemy określać które części terenu przepuszczają wodę opadową a które nie.
Zaawansowana digitalizacja, uruchom narzędzie.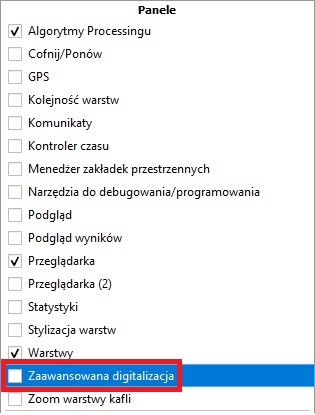
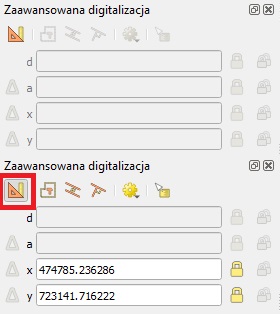
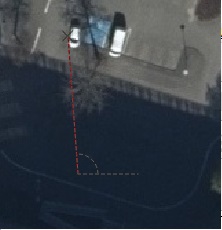
Zaawansowana digitalizacja wpisz wartość kątową a = 90 i długość d = 100 i zablokuj zmianę wartości kłódkami. .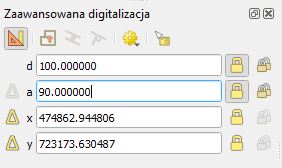
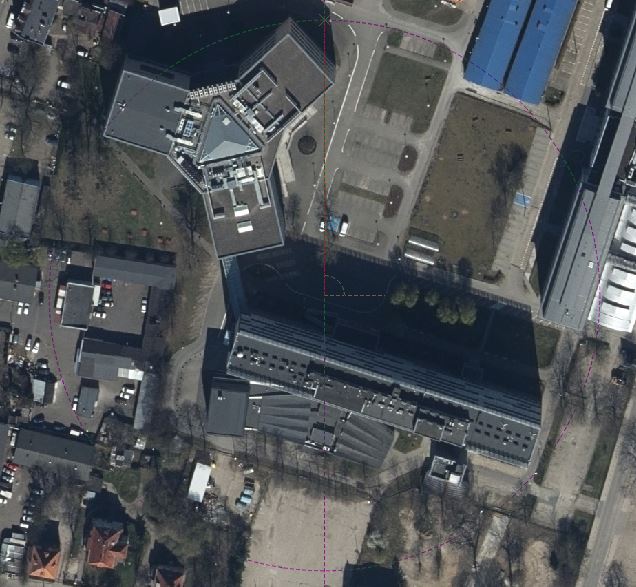
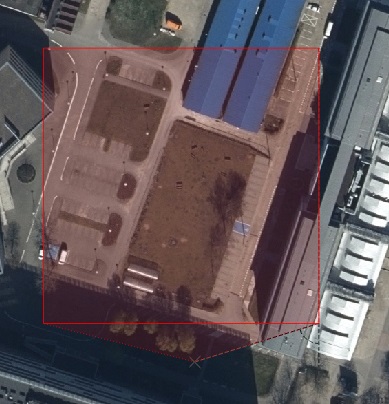
Przepuszczalne - Atrybuty obiektu wprowadź wartość 1 w ID oraz -1 w KOD. Zatwierdź OK. Wynik widoczny poniżej.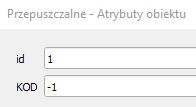
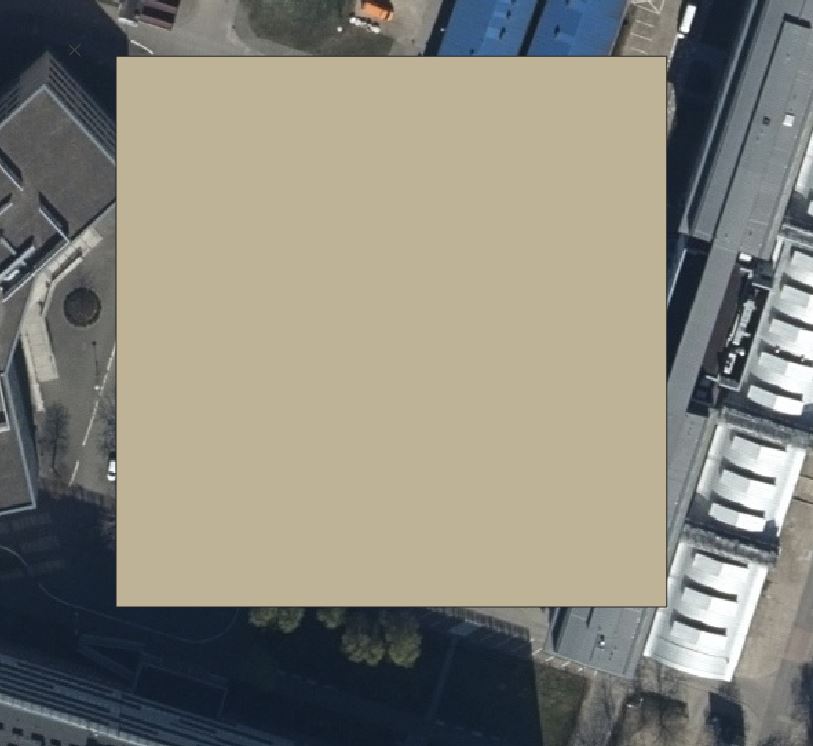
Zmienimy sposób wyświetlania wypełnienia obiektu poligonowego. Domyślnie, podczas dodawania warstwy do projektu, obiektom poligonowym nie jest przypisana transparentność. Jeżeli chcemy pracować na warstwie powierzchniowej w taki sposób, żeby ją podzielić zgodnie z tym co jest przedstawione na rastrze, warto ustawić przeźroczystość lub wyłączyć (usunąć) kolor wypełnienia obiektów - pozostawić linie konturu.
Właściwości wybierz Styl i zmień Krycie na 50%.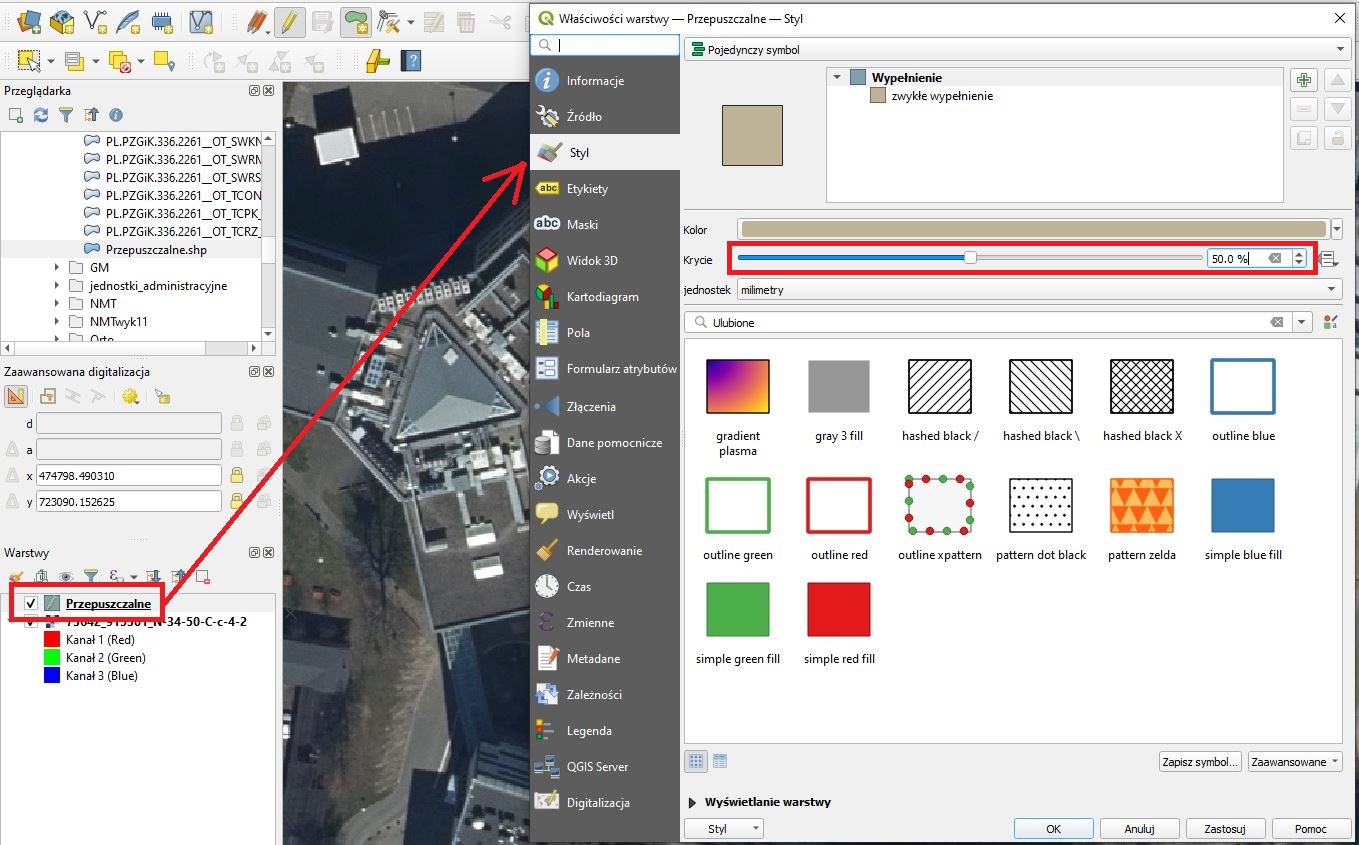
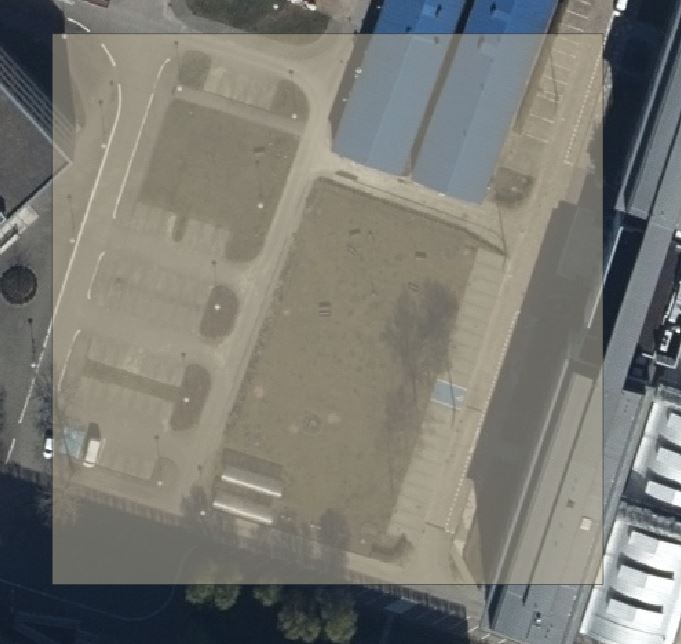
Po zmianie wyświetlania warstwy - nadaniu transparentności - w QGIS, przy edycji obiektu kolor zmienia się na żółty ze 100% wypełnieniem. Trzeba przejść do ustawień środowiska programu i zmienić
Kolor obiektów zaznaczonych.
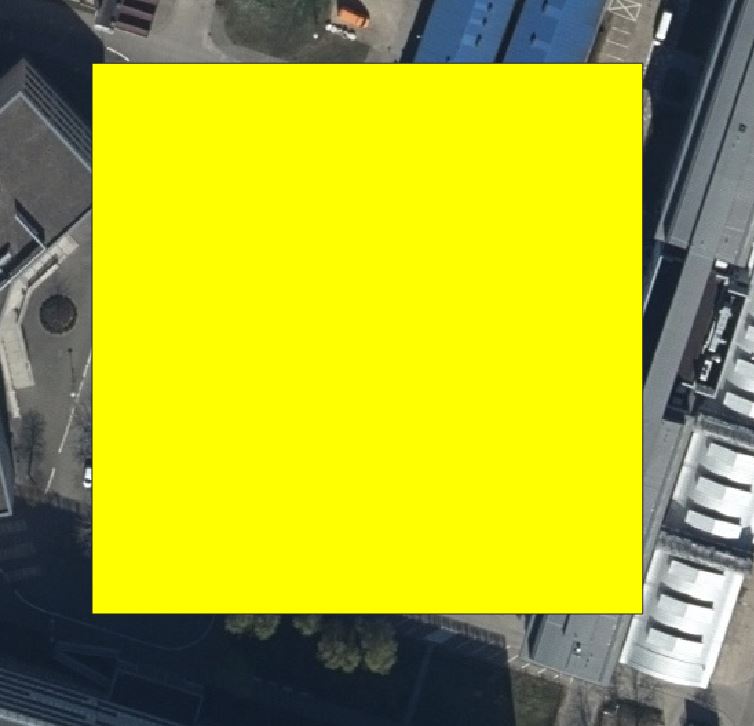
Ustawienia/Opcje w menu głównym, następnie w oknie Opcje wybierz Mapa i legenda i uruchom kolejne okno LPM wskazując kolor żółty.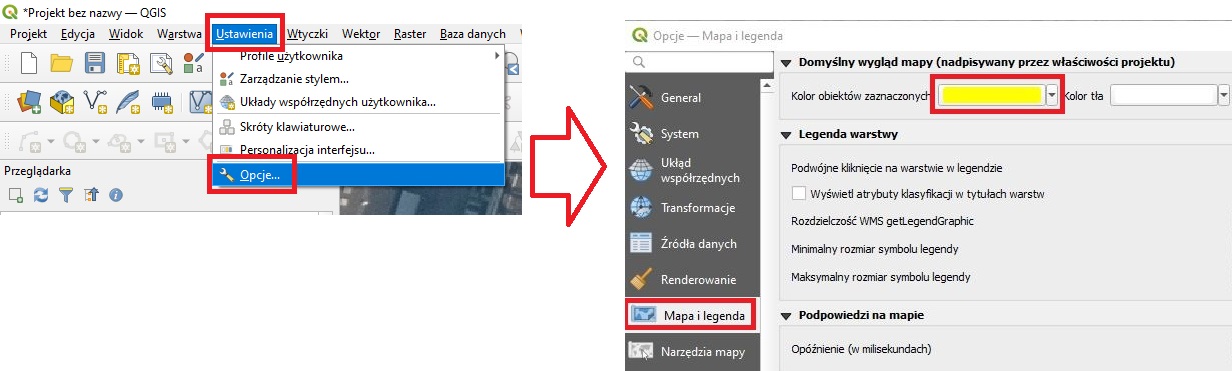
Krycie. UWAGA - po wykonaniu czynności trzeba ponownie uruchomić QGIS.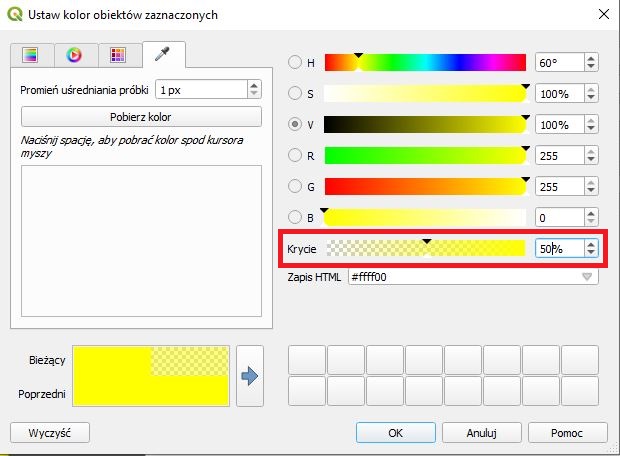
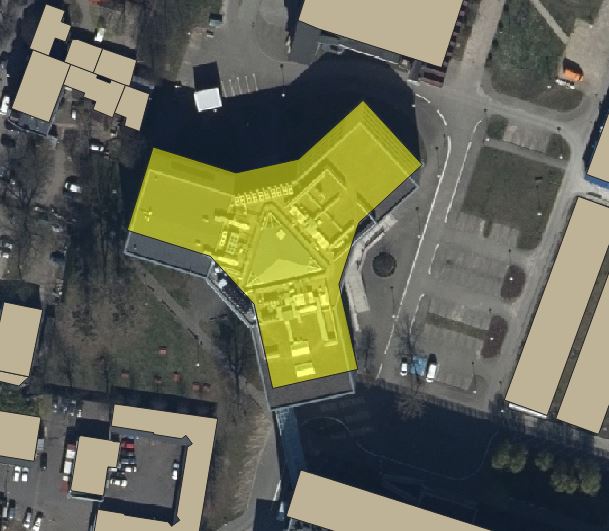
Podczas podziału obiektów będziemy posługiwać się narzędziem Rozdziel obiekty, narzędzie to działa w taki sposób że możemy rozdzielić obiekt ale nie możemy wyciąć część obiektu w środku. Przykład poniżej pokazuje jakiego działania nie jesteśmy w stanie przeprowadzić tym narzędziem.
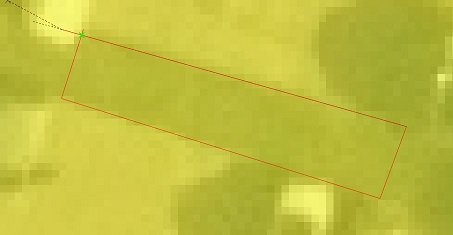
Edycja/Edytuj geometrię/Rozdziel obiekty w menu głównym.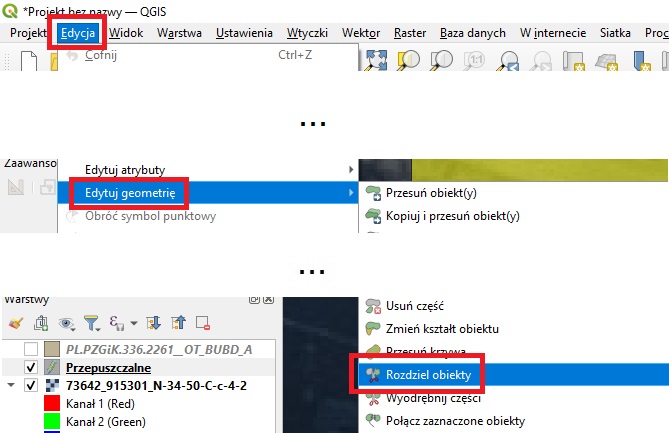
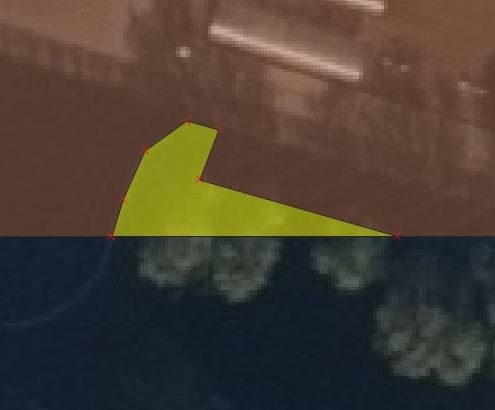

Opcje przyciągania..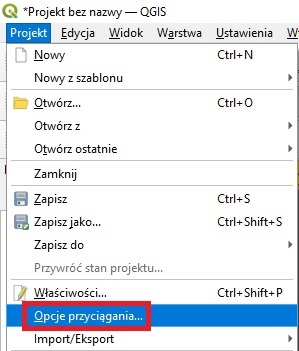
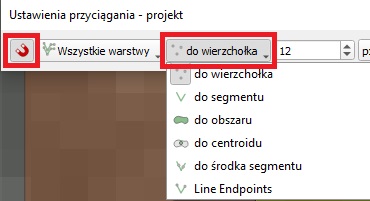
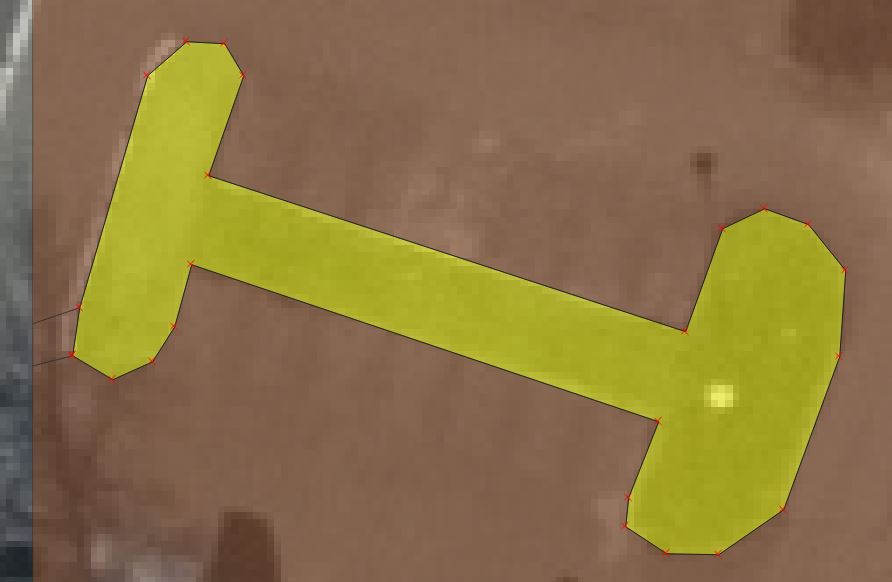
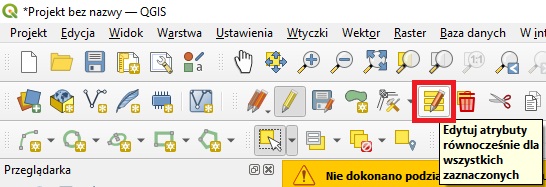
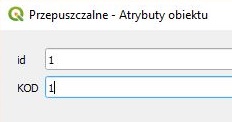
Używane skróty:
Autor: Adam Inglot, mail: adam.inglot@pg.edu.pl