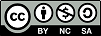
Adam Inglot
Adiunkt w Katedrze Geodezji
Wydział Inżynierii Lądowej i Środowiska, Politechnika Gdańska
adam.inglot@pg.edu.pl
2022-09-08, aktualizacja 2022-11-15
© ainglot.pl, 2022. Udostępnianie i wykorzystanie zgodnie z licencją Creative Commons Attribution 4.0 International license (CC BY 4.0).Chmura punktów jest to zbiór punktów w przestrzeni trójwymiarowej uzyskany w wyniku skanowania [1]. Mniej popularne ale również możliwe do uzyskanie jest chmura punktów za pomocą metod fotogrametrycznych. Dane zawarte w chmurze punktów zazwyczaj są tak gęste, że tworzą mozaikę powierzchni ciągłej (gdy symbolizacja chmury punktów jest w RGB - nadamy punktom kolor pozyskany ze zdjęć). Gęstość chmury punktów zależy od klasy skanera, jego ustawień dokładności oraz odległości od skanowanego obiektu [2]. Więcej informacji można zaczernąć z książki: Podręcznik dla uczestników szkoleń z wykorzystaniem produktów LiDAR [3].
Dane pozyskane w wyniku skanowania terenu stanową podstawę do opracowania numerycznych modeli o wysokiej rozdzielczości: Numeryczny Model Terenu (NMT), Numeryczny Model Pokrycia Terenu (NMPT). Wykonanie, wygenerowanie NMT lub NMPT na podstawie danych ALS (Airborne Laser Scanning), jest możliwe w przypadku gdy chmura punktów została sklasyfikowana. Dane które możemy pobrać z zasobów GUGiK (przez usługę geoportalu krajowego - dane pomiarowe NMT) posiadają atrybut przypisania do klasy zgodnie z poniższą tabelą.
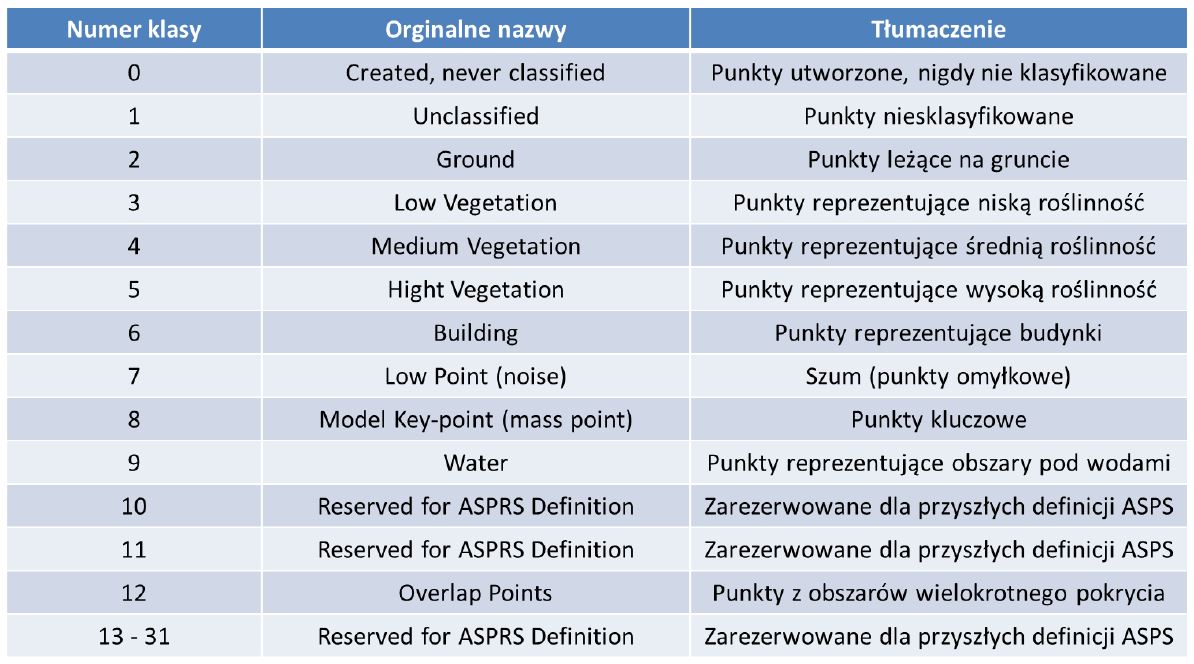
Na początku zobaczmy jak można zmienić wyświetlanie symboli chmury punktów. Punkt może być przedstawiony za pomocą symboli reprezentującego wysokość, klasę, numerem odbicia, kolorem RGB i intensywnością.
Insert, następnie rozwiń New Map, wybierz New Local Scene.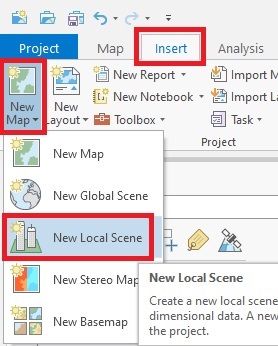
Contents jest inny, są rozróżnione warstwy 3D i 2D.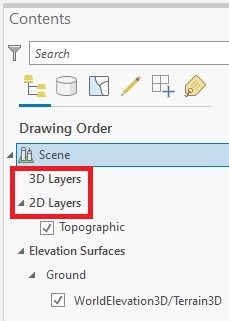
70930_849007_N-34-50-C-c-4-2-2-1.las do projektu.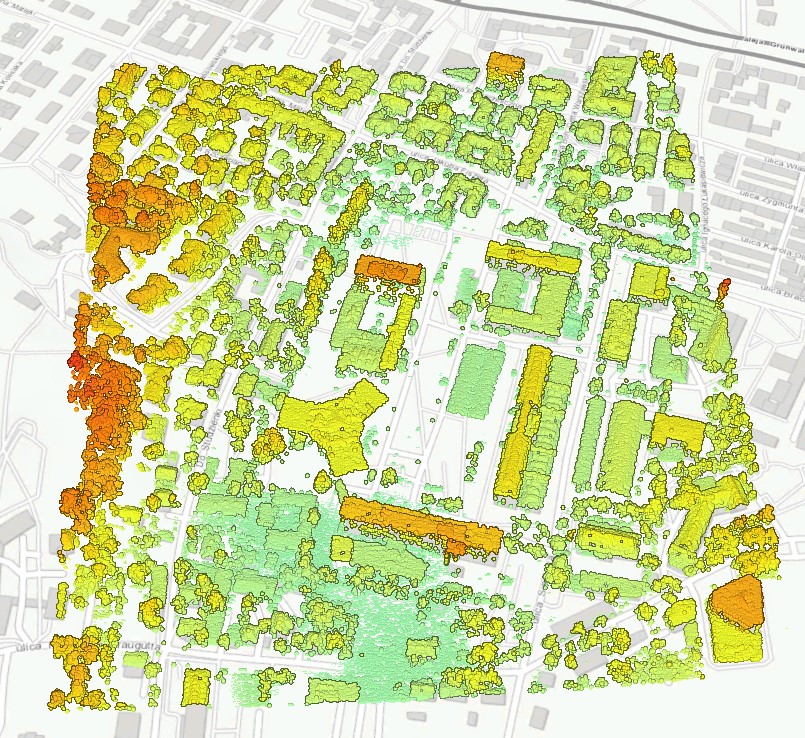
WorldElevation3D/Terrain3D - widoczne będą punkty reprezentujące grunt.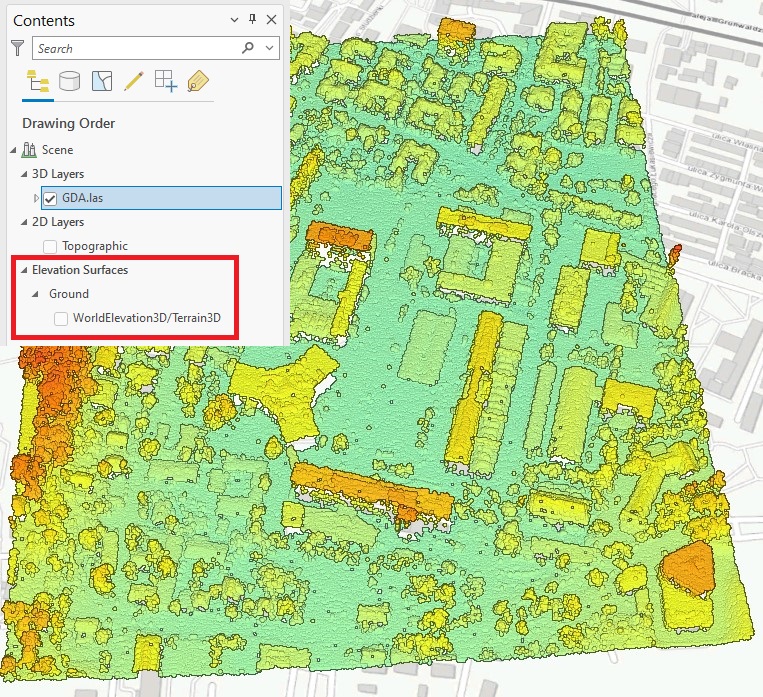
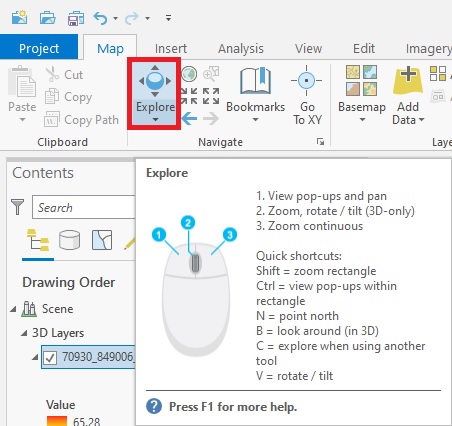


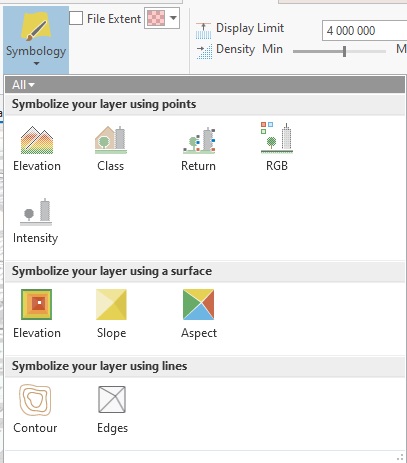
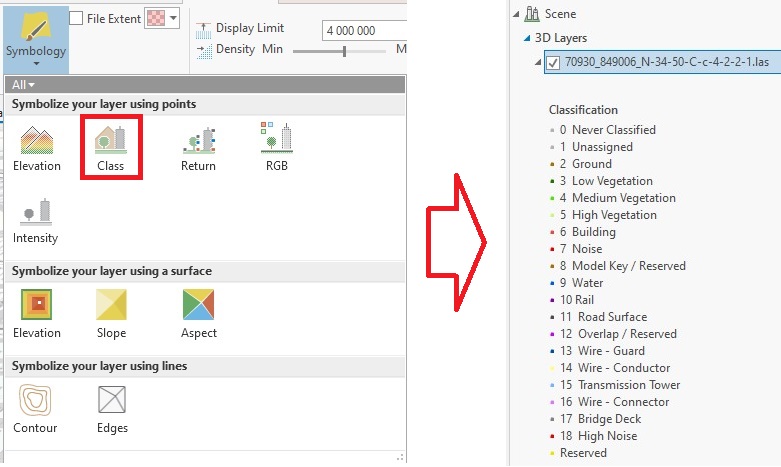
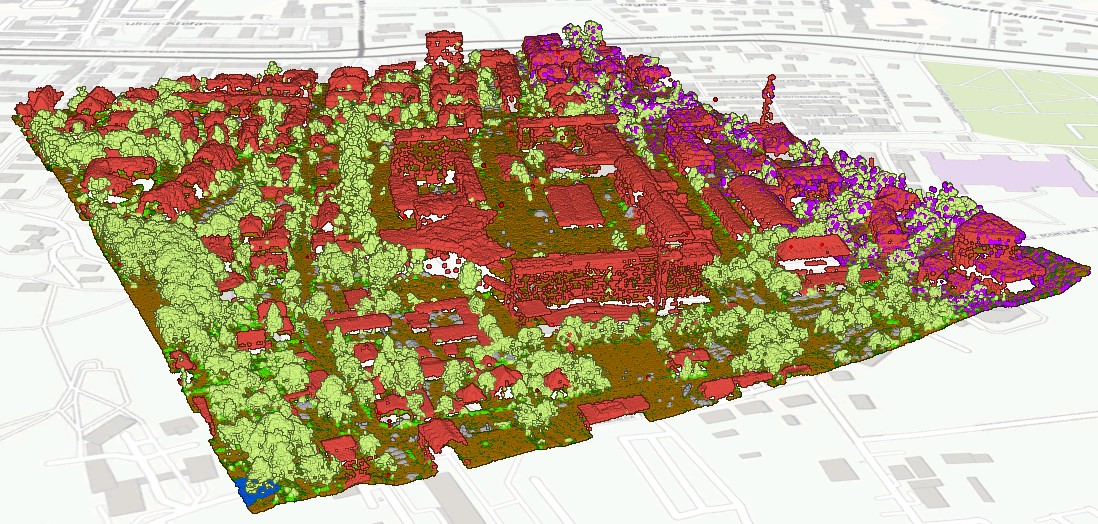

Ground.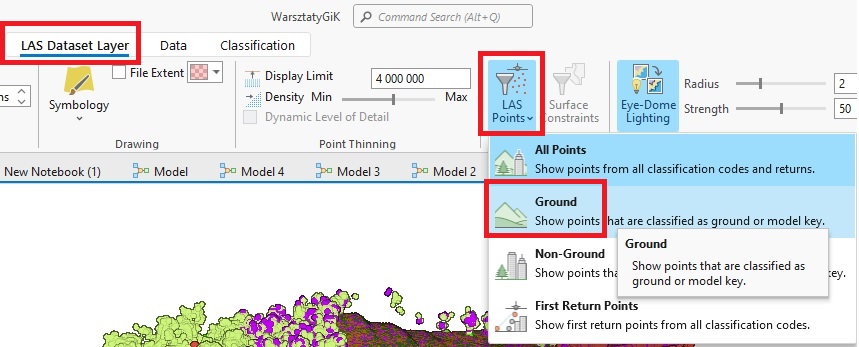
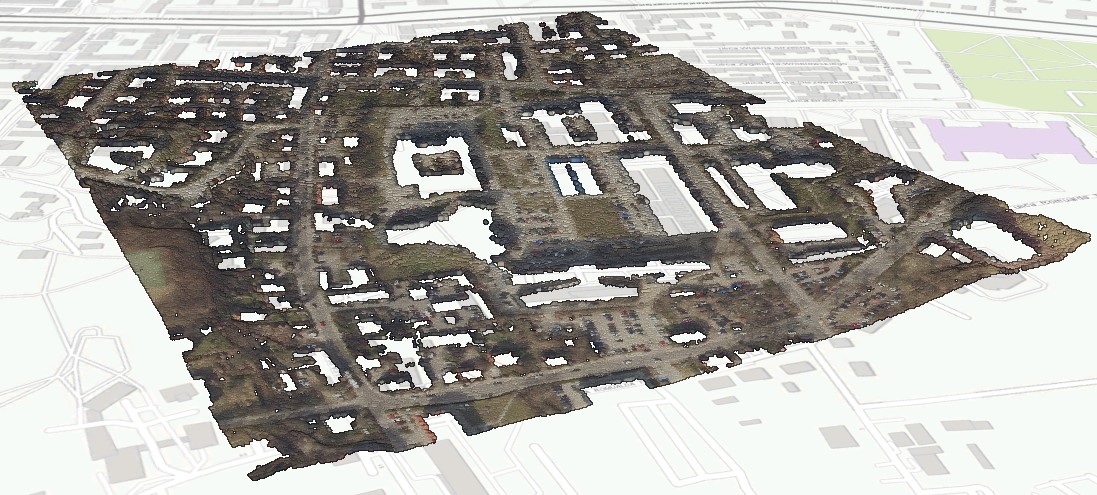
W ArcGIS Pro jest możliwe wykonanie zmiany klasy punktów na kilka sposobów, wykorzystując: algorytmy do klasyfikacji, narzędzie zmiany klasy Change LAS Class Codes oraz poprzez wskazanie przez użytkownika. Sprawdźmy na początek jak wykonać zmianę klasy poprzez zaznaczenie grupy punktów i przypisanie poprawnej klasy, którą reprezentuje wskazana grupa punktów.
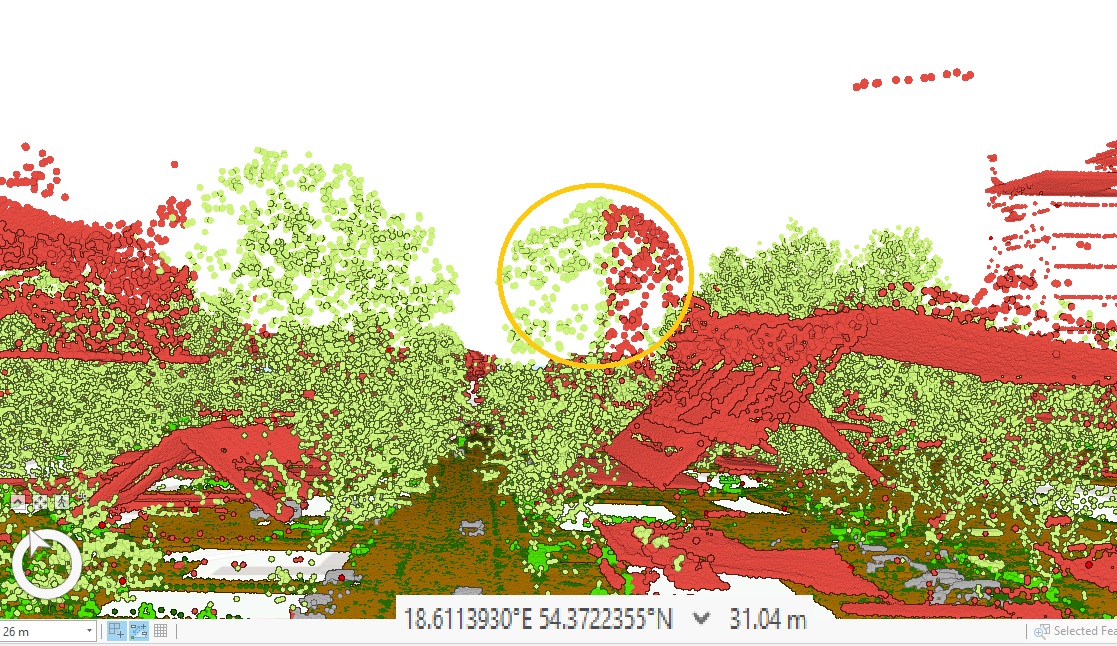
Building.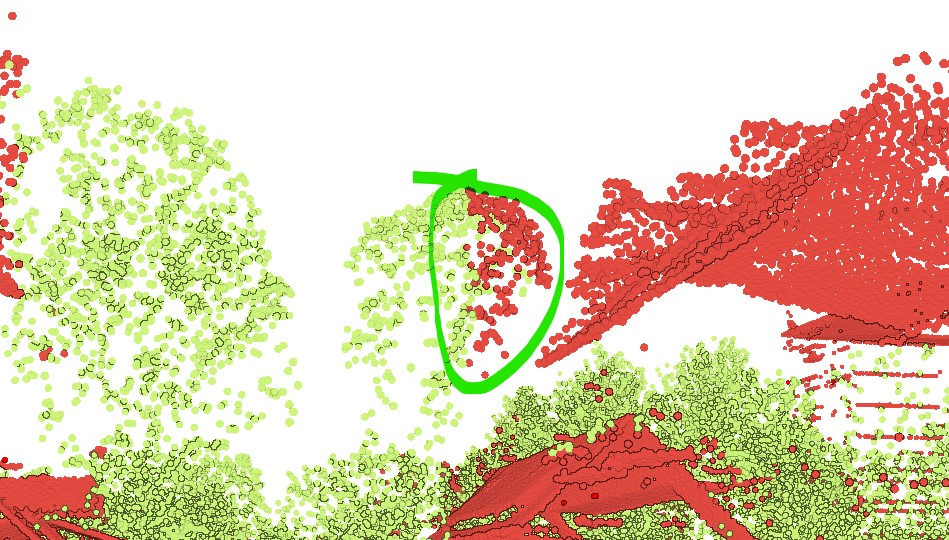

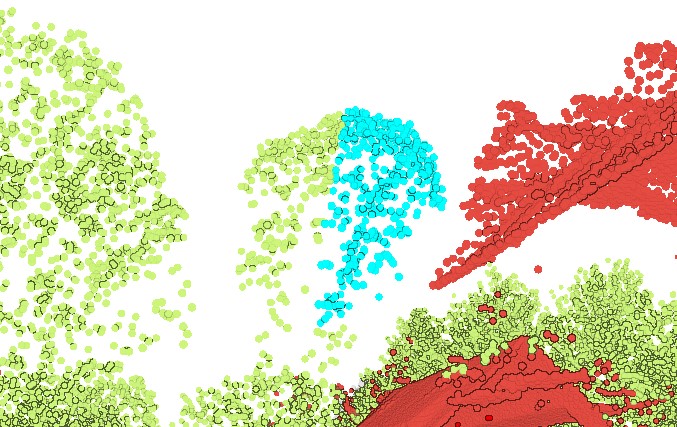
Classification. Wybierz w oknie Classification Code klasę 5 i wciśnij Apply Changes.
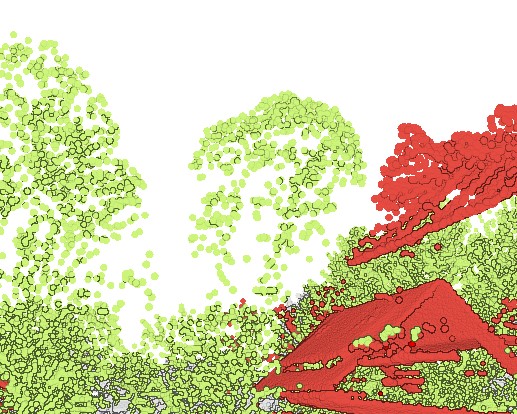
Powyższy przykład pokazuje jak zmienić klasę punktów. Zaznaczone zostały punkty które należą lub powinny należeć do klasy reprezentującej wysoką roślinność, a część z nich należała do klasy budynków. W efekcie, wybrane punkty mają poprawną klasę.
Uwaga - zmiana klasy punktów jest nieodwracalna - nie ma możliwości cofnięcia wykonanego działania. Jedynie ponowne zaznaczenie i zmiana klasy.
W ArcGIS Pro jest narzędzie do zmiany klasy Set LAS Class Codes Using Features chmury punktów za pomocą wyznaczonego obszaru. Poniższy przykład został wykonany na danych ALS pochodzących z PZGiK dla obszary Politechniki Gdańskiej z gmachem głównym - 70930_849007_N-34-50-C-c-4-2-2-2.las.
OT_SKJZ_L - dla m. Gdańsk) i wykorzystaj parametr szerokości jezdni (rys. 20) do zbudowania warstwy poligonowej. Wykonaj to za pomocą narzędzia Buffer.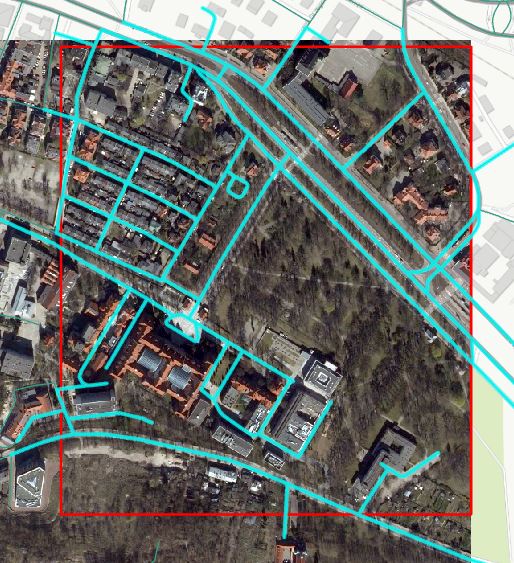
SZERNAWIE.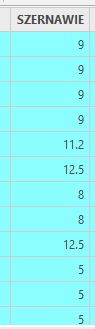
OT_SKJZ_L dodaj pole Szer typu - liczby rzeczywiste (Float lub Double).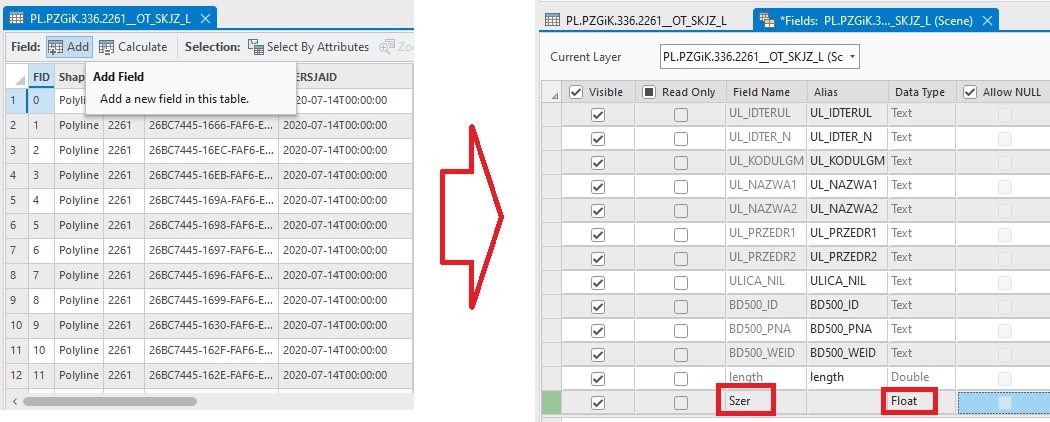
Calculate Field oblicz połowę wartości wpisanej w polu Szer. Na pole Szer kliknij PPM, wybierz .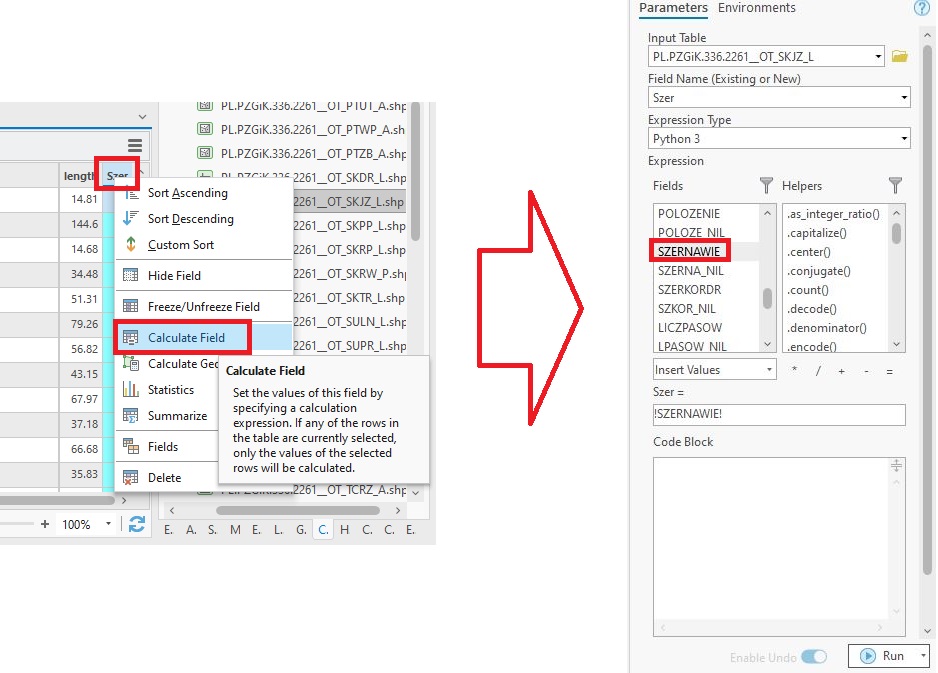
Buffer i wypełnij zgodnie z rys. 23.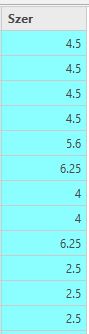
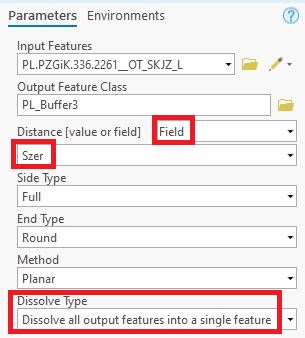
Buffer rys. 24, używaj narzędzia Reshape do poprawiania geometrii poligonu, rys. 25.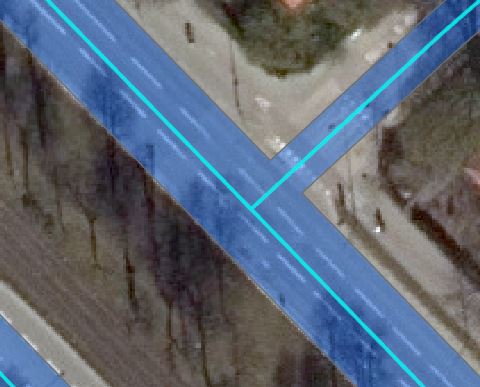
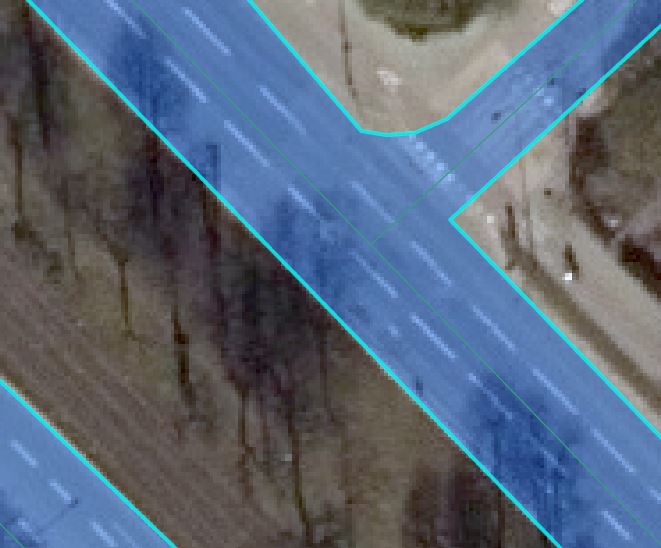

Przeprowadź zmianę klasy punktów ALS z klasy 2 (ground) i 3 (low vegetation), w obrębie przygotowanych poligonów do klasy 11 (road surface).
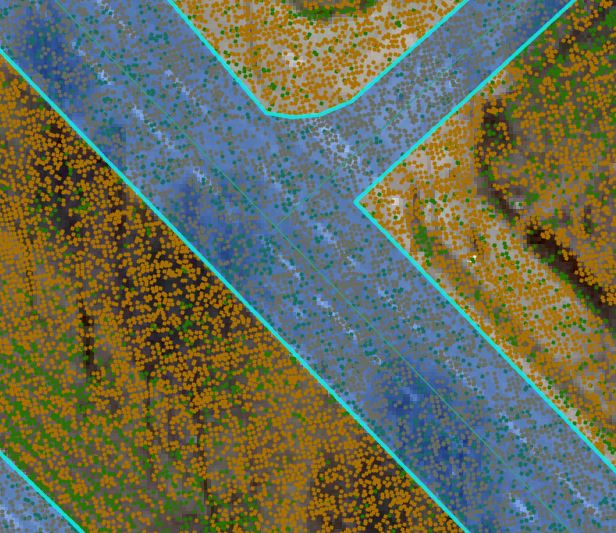
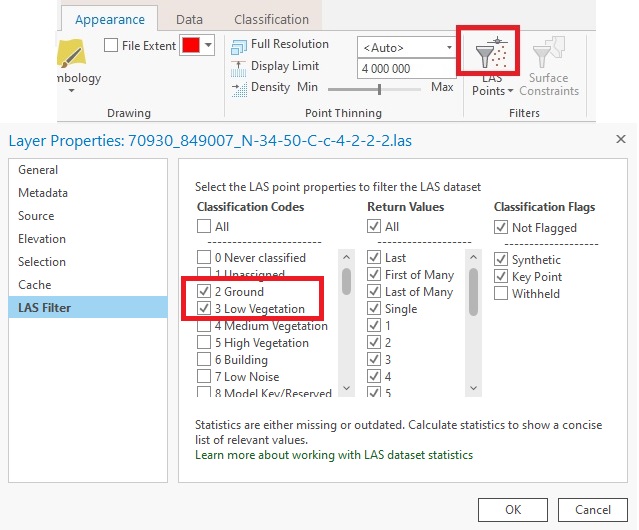
Set LAS Class Codes Using Features rys. 29. Wynik na rysunku 30.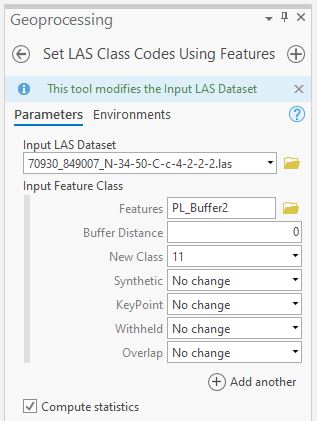
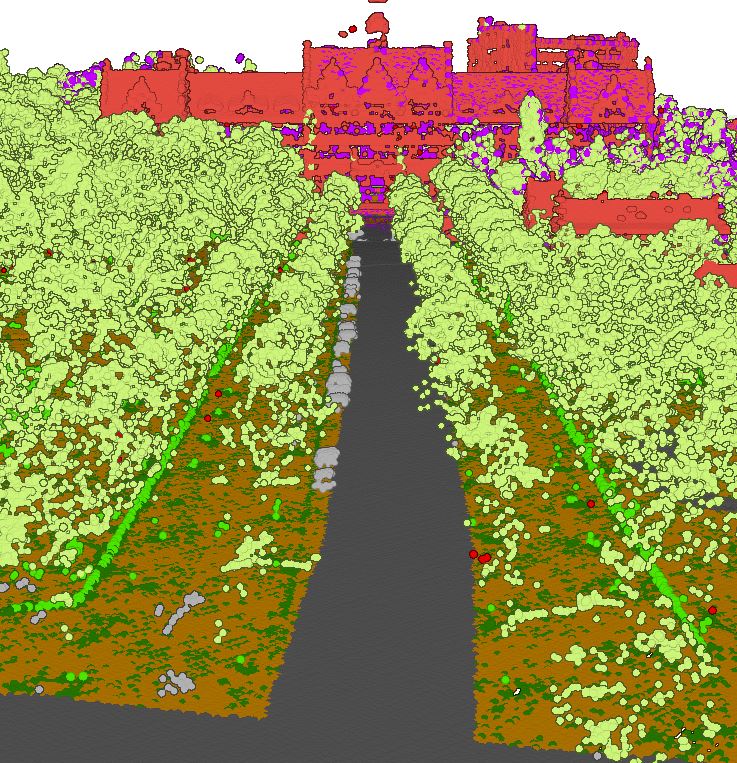
Używane skróty:
[1] Polskie Towarzystwo Informacji Przestrzennej. Internetowy leksykon geomatyczny, 2006.
[2] https://poiformat.pl/
[3] Wężyk, P. "Podręcznik dla uczestników szkoleń z wykorzystania produktów LiDAR." Główny Urząd Geodezji i Kartografii, Warszawa (2015).
[4] Rozporządzenie Ministra Rozwoju, Pracy i Technologii z dnia 27 lipca 2021 r., w sprawie bazy danych obiektów topograficznych oraz bazy danych obiektów ogólnogeograficznych, a także standardowych opracowań kartograficznych.
Autor: Adam Inglot, mail: adam.inglot@pg.edu.pl