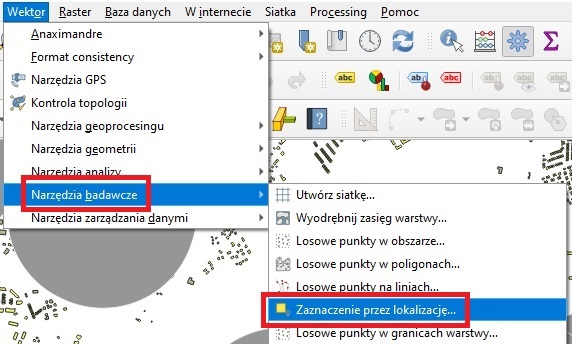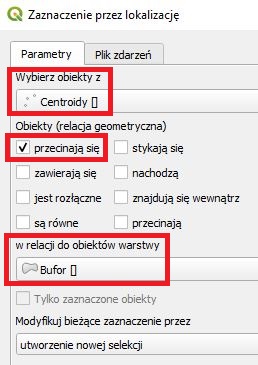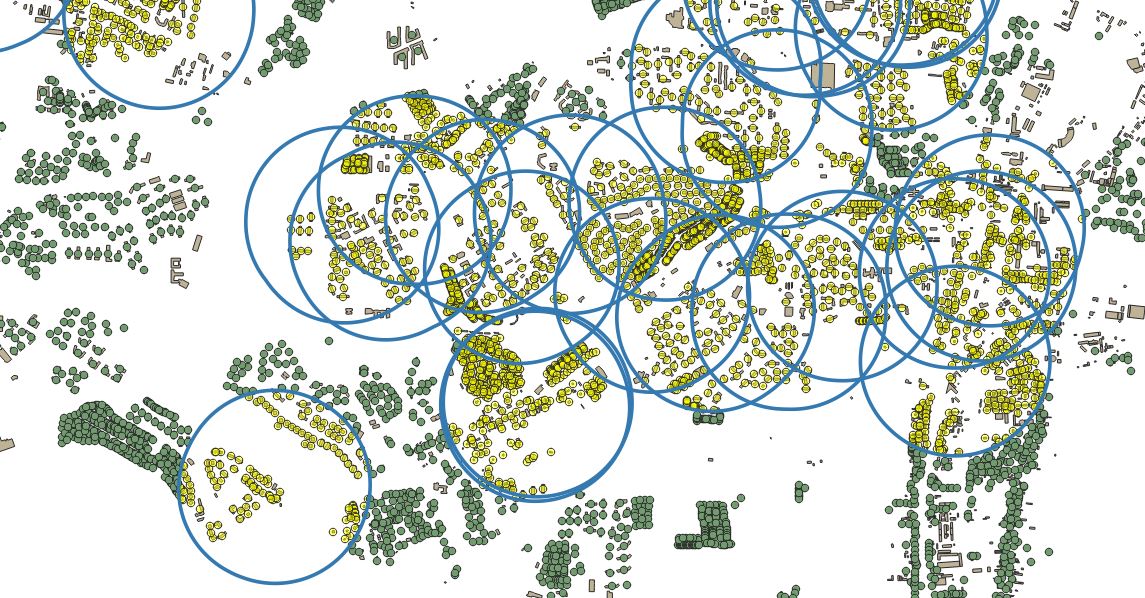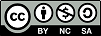
Adam Inglot
Adiunkt w Katedrze Geodezji
Wydział Inżynierii Lądowej i Środowiska, Politechnika Gdańska
adam.inglot@pg.edu.pl
2022-12-12, aktualizacja 2022-12-13
© ainglot.pl, 2022. Udostępnianie i wykorzystanie zgodnie z licencją Creative Commons Attribution 4.0 International license (CC BY 4.0).W reprezentacji danych wektorowych wszystkie linie i poligony składają się z szeregu punktów, zwanymi wierzchołkami (ang. vertices). Kolejność punktów ma znacznie i decyduje o przebiegu linii (ang. polyline) lub granicy wieloboku (ang. polygon) [@longley2006gis]. Sposób tworzenia i zapisu danych przedstawione jest między innymi w standardach OGC [@herring2011opengis]. Podstawą funkcjonowania narzędzi analizy wektorowej jest przecięcie przestrzenne, relacje atrybutów bazy danych, relacje metryczne i topologiczne pomiędzy obiektami.
Analysis, następnie LPM na Tools.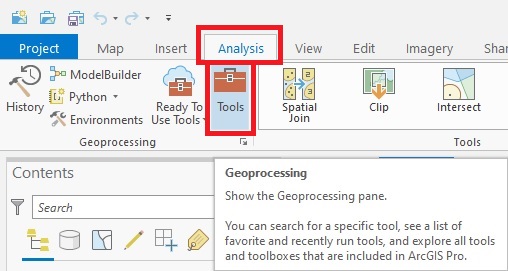
Geoprocessing. Widoczne narzędzia pochodzą z puli najczęściej używanych.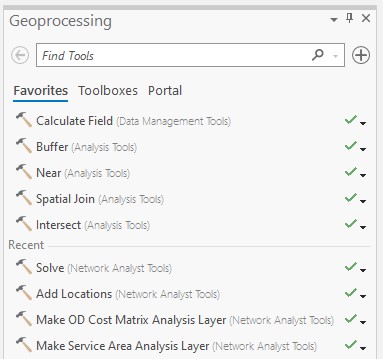
Select - (Toolboxes/Analysis Tools/Extract/Select) lub wpisz nazwę w oknie Find Tools.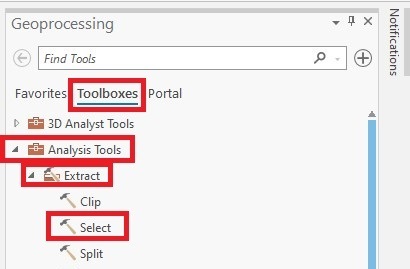
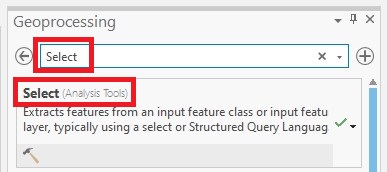
Select, wprowadź parametry tak, żeby otrzymać obiekty reprezentujące budynki jednorodzinne, pamiętaj aby podawać taką nazwę warstwy wyjściowej która będzie łatwa do interpretacji, zatwierdź OK.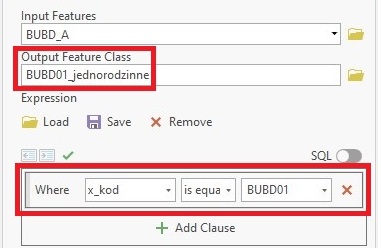
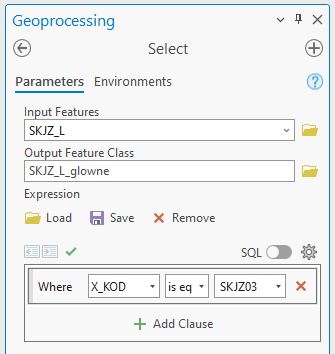
Buffer, a następnie utwórz strefę 50 metrów od wybranych jezdni.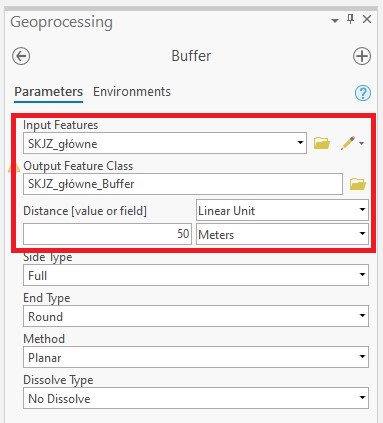
Intersect, wykonaj przecięcie przestrzenne obu warstw.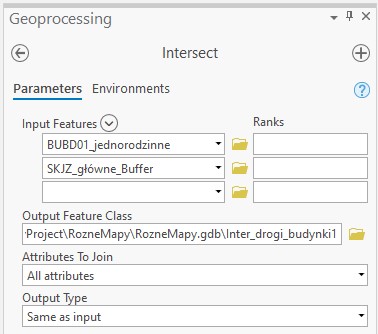
Intersect i sprawdź ile jest obiektów - (1 320).Dissolve Type wartość Dissolve all output features into a single feature.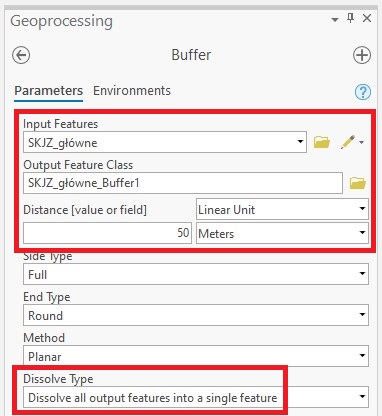
Intersect (z uwzględnieniem drugiej warstwy bufora) i odczytaj wynik w tabeli atrybutów - (346).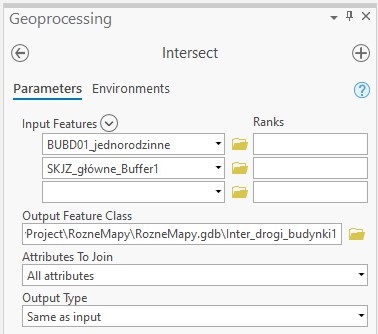
Który wynik jest poprawny i dlaczego?
Spatial Join, jako Target Features wprowadź budynki jednorodzinne, a jako Join Features wprowadź strefę bufora od wybranych jezdni (bez ustawień Dissolve), odznacz ustawienie Keep All Target Features.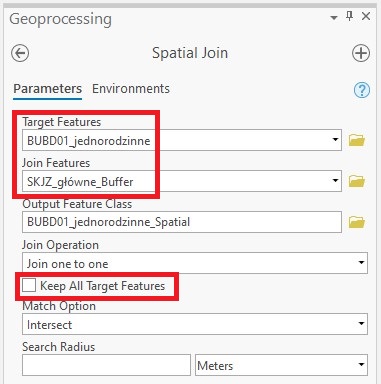
Spatial Join i sprawdź ile jest obiektów - (346).Spatial Join ale z użyciem warstwy bufora z zmienionym ustawieniem Dissolve i odczytaj wynik w tabeli atrybutów - (346).Na etapie wybierania ustawień przy wykonywaniu strefy narzędziem Buffer brak metody łączenia obiektów powoduje, że dla każdego obiektu z warstwy wejściowej zostanie wyznaczona indywidualna strefa na zadaną odległość. Powoduje to powielenie części strefy gdy obiekty znajdują się w odległości mniejszej niż wartość dystansu wprowadzonego do narzędzia Buffer. Przedstawiona różnica na rysunku poniżej. Z tej różnicy wynika powielenie obiektów przy użyciu narzędzia przecięcia przestrzennego - Intersect.
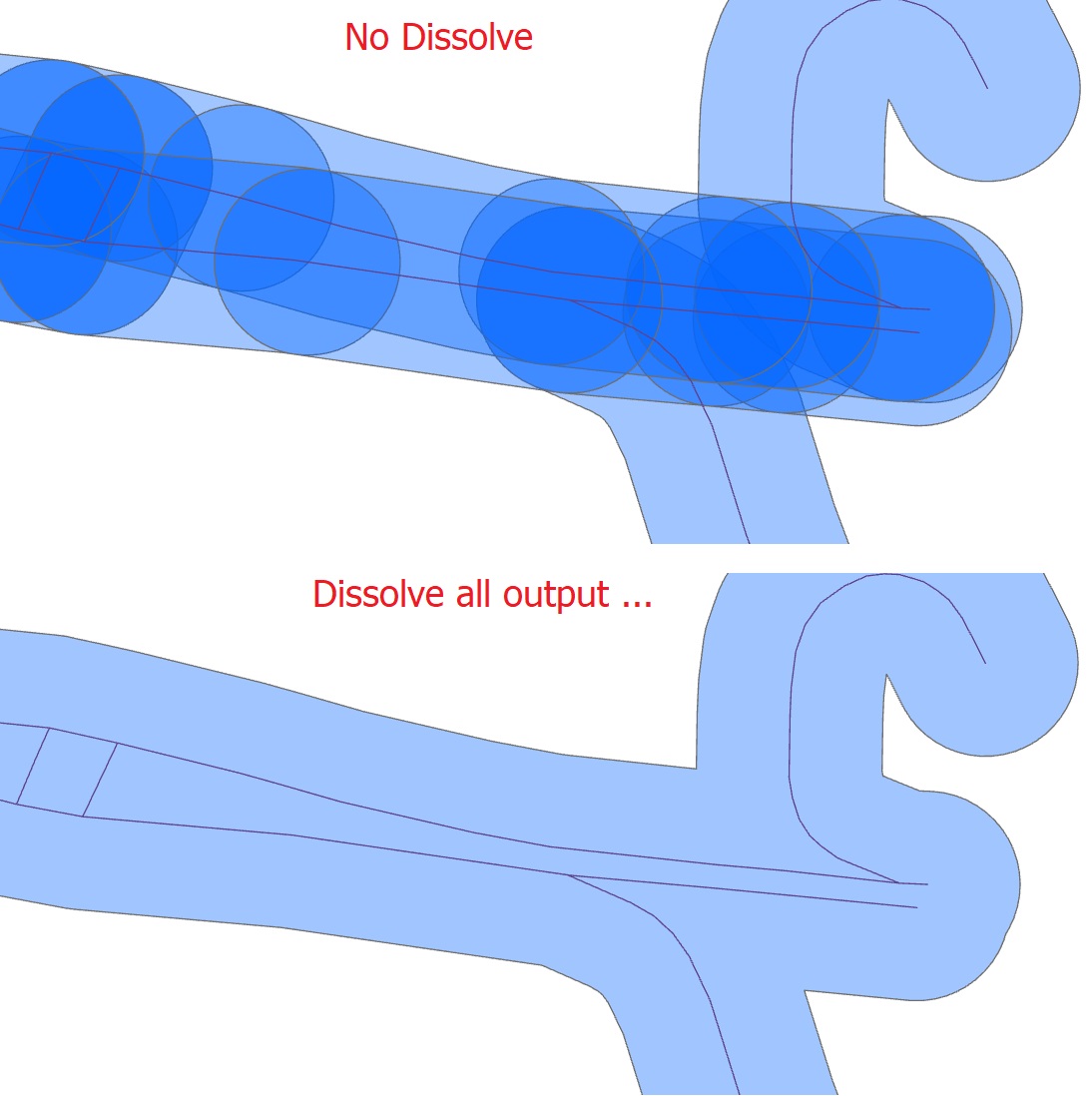
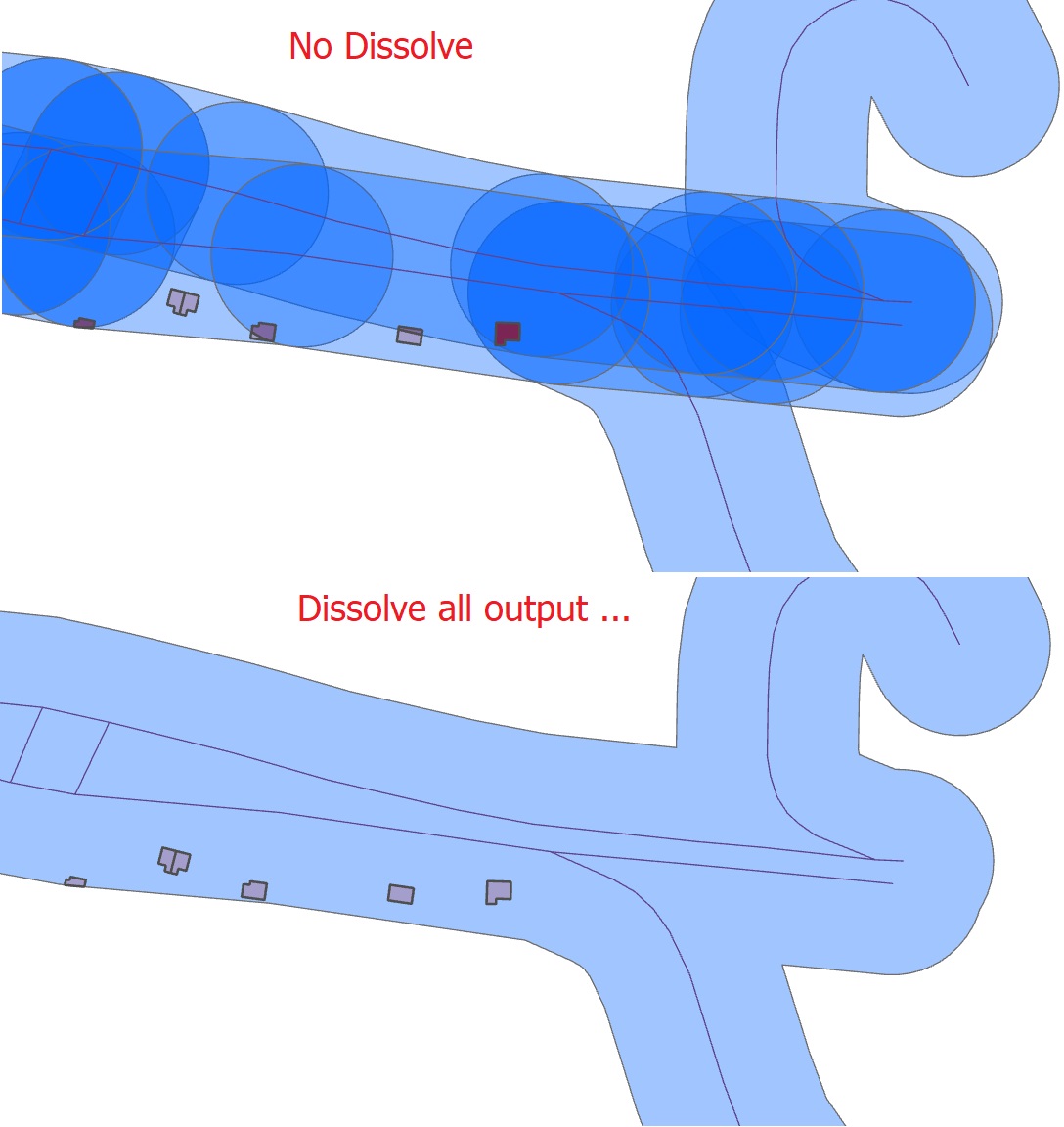
Używając narzędzia Spatial Join wykonujemy przecięcie przestrzenne łącząc tabele atrybutową warstwy przyłączanej oraz zliczamy obiekty przyłączone. Dlatego geometria obiektów Target Features nie zostaje zmieniona ani powielona (w przypadku domyślnego ustawienia Join Operation = Join one to one) jedynie różnica pomiędzy warstwami wynikowymi narzędzia Spatial Join znajduje się w kolumnie Join\_Count (rys. 11).
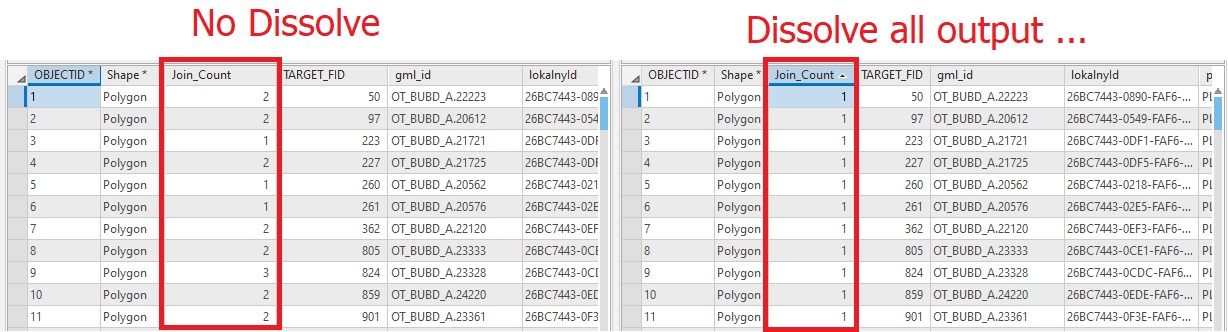
Select wykonaj kopię warstwy lasów na podstawie warstwy PTLZ - LasyGDA.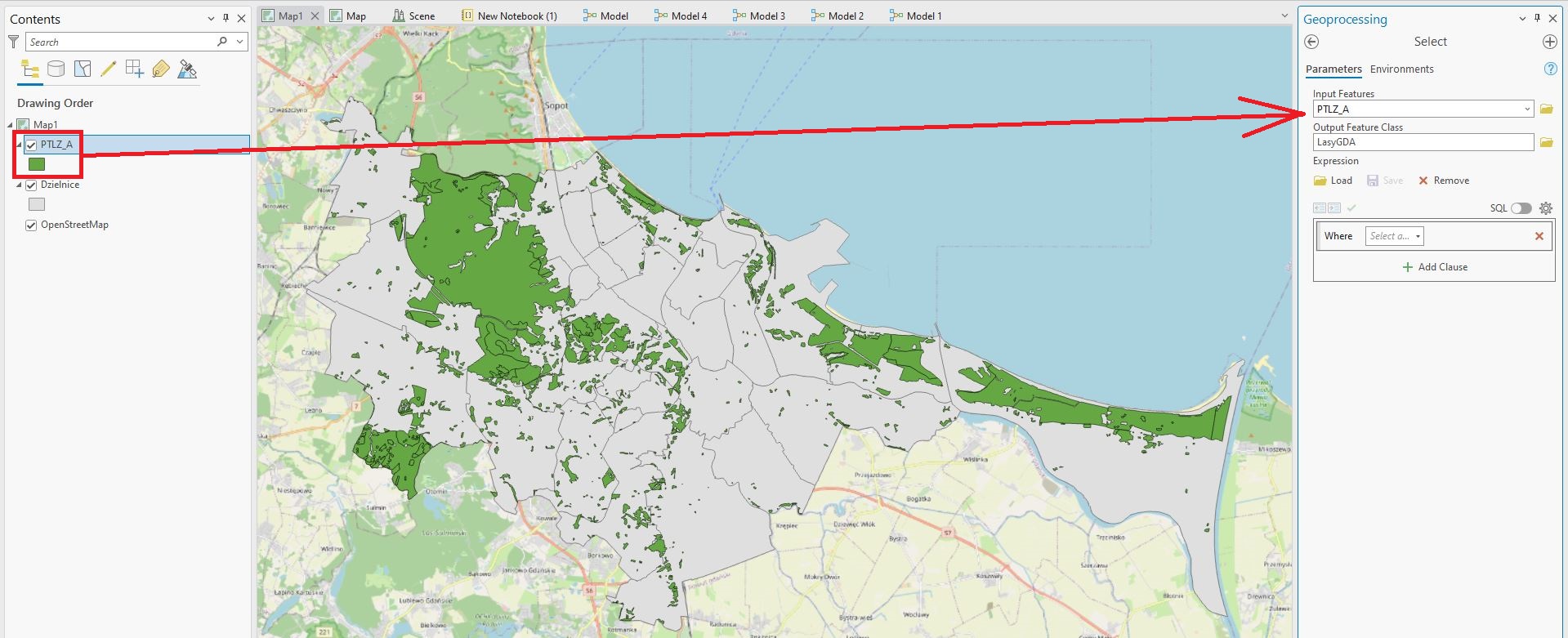
Delete Field usuń wszystkie pola atrybutowe z nowej warstwy - (LasyGDA). Pomoże to w lepszym poruszaniu się po tabeli atrybutowej. Wykonaj Run.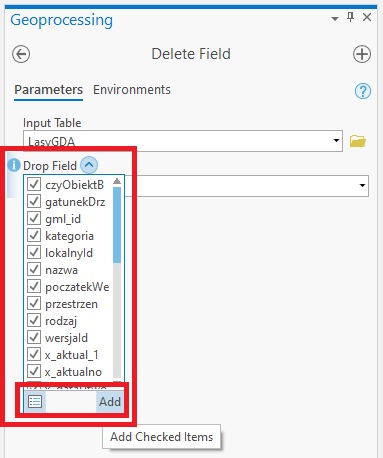
AreaLasy o typie Double do warstwy - (LasyGDA). Wykonaj to za pomocą narzędzia Add Field.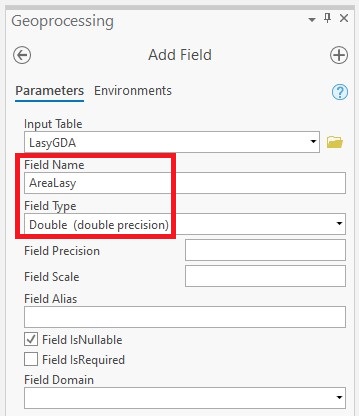
Calculate Field oblicz pole powierzchni każdego poligonu reprezentującego las w Gdańsku. W polu AreaLasy wprowadź: !shape.area\@hectares!.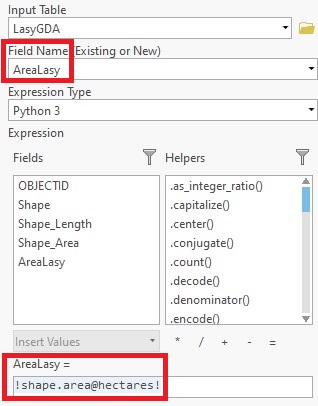
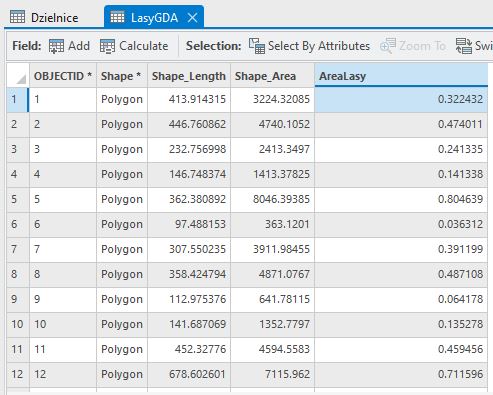
AreaDziel.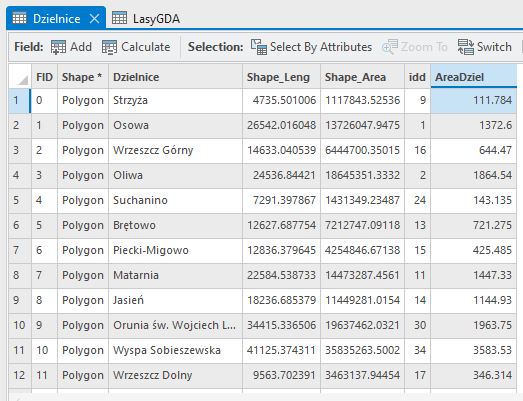
Intersect, zachowując domyślne ustawienia.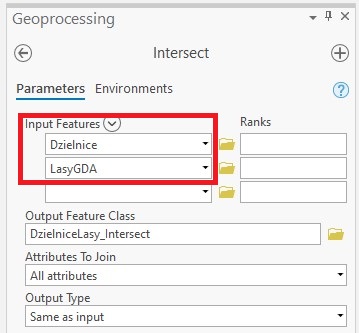
Wizualnie wynik niczym się nie różni od warstwy LasyGDA, jednak jak zaglądniemy do tabeli atrybutowej mamy więcej obiektów i więcej atrybutów.
UWAGA!!! - pole AreaLasy zawiera powierzchnię lasu przed rozdzieleniem na dzielnice, praca na tych wartościach będzie błędna. Musimy w tym momencie ponownie obliczyć powierzchnię w polu AreaLasy.
AreaLasy i wybierz narzędzie ``.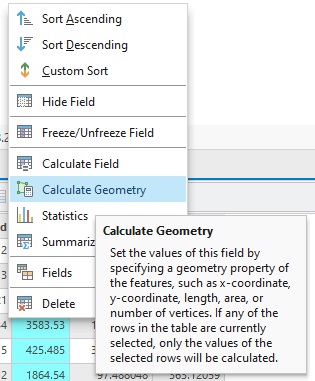
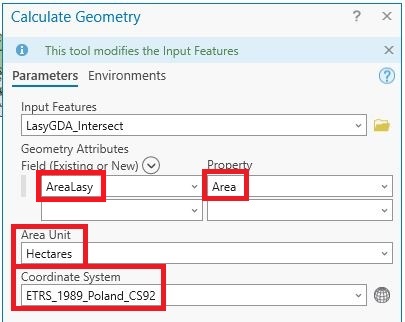
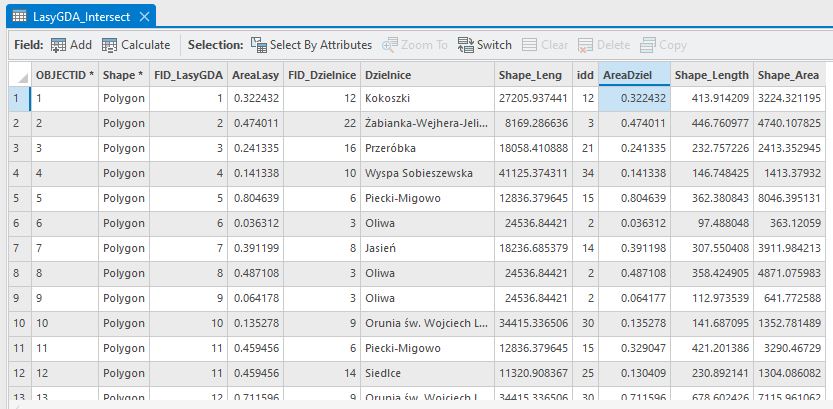
Summary Statistics oblicz sumę powierzchni z podziałem na dzielnice.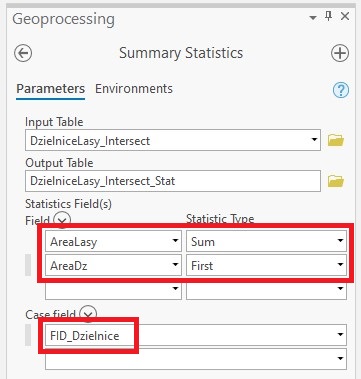
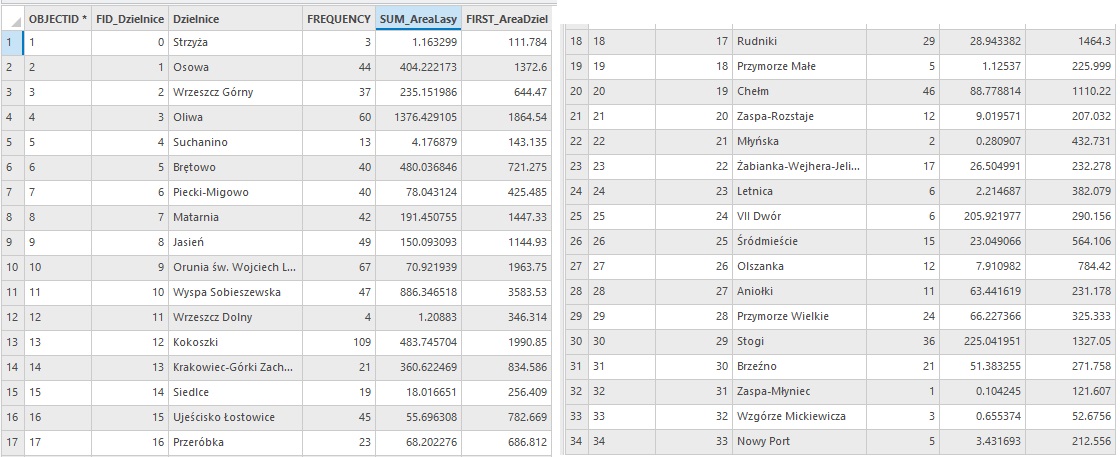
Sprawdź czy suma pola powierzchni lasów z narzędzia Summary Statistics jest równa sumie pola powierzchni warstwy LasyGDA. Jeżeli nie to pominąłeś\pominęłaś ponowne obliczenie powierzchni lasów po wykonanym przecięciu przestrzennym.
Na koniec wykonaj obliczenie procentowej zawartości terenów leśnych w danej dzielnicy.
Summary Statistics dodaj pole ProcArea typu Float.Calculate Field oblicz procent powierzchni lasów w danej dzielnicy zaokrąglając o 2 miejsc po przecinku: round((!SUM_AreaLasy!/!FIRST_AreaDziel!)*100,2).Sort.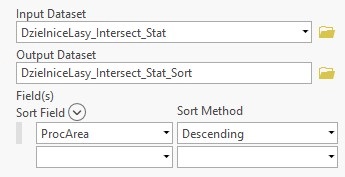
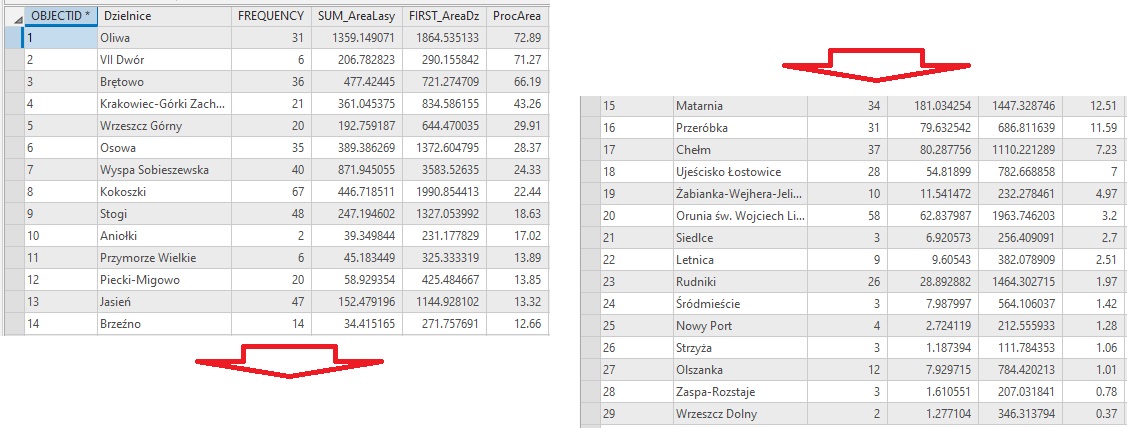
Wyznacz jaki procent budynków mieszkalnych znajduje się w strefie 500 metrów od apteki w Gdańsku?
Zaznacz obiekty wyrażeniem \., rys. 21.FUNSZCZ LIKE '%apteka%', rys. 22. Zatwierdź poprzez Zaznacz obiekty a następnie Zamknij. Wybrane zostało 209 obiektów.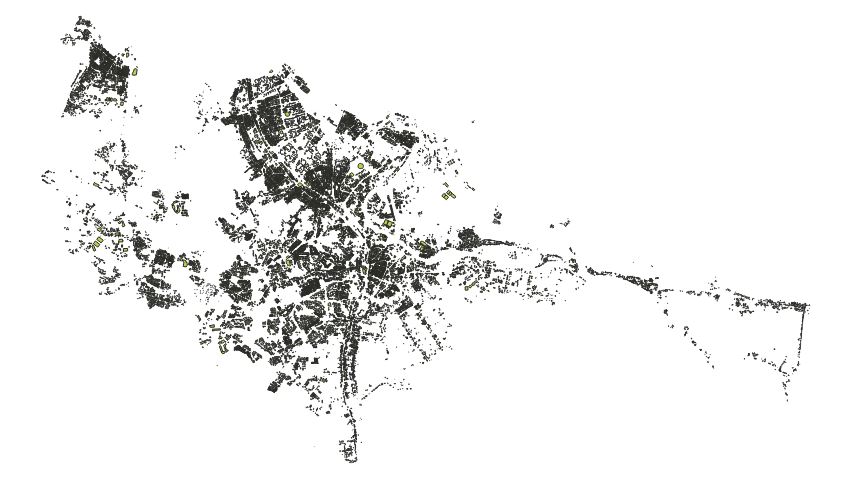
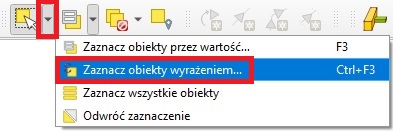
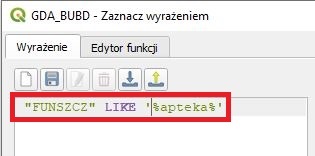
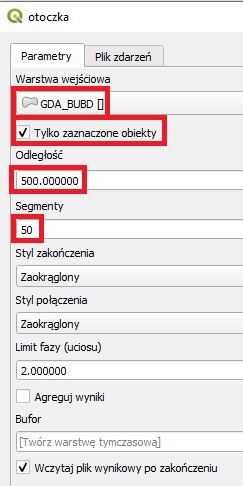
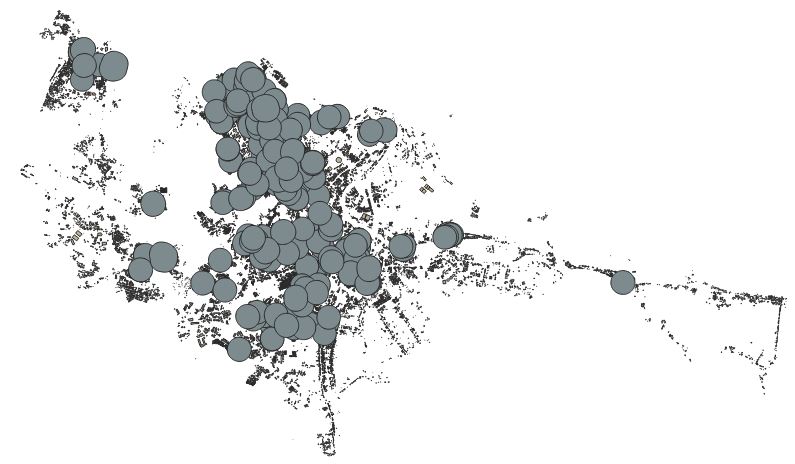
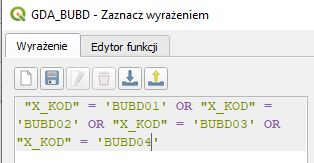
Algorytmy Processingu wpisz Centroid i wybierz narzędzie Centroidy - rys. 26.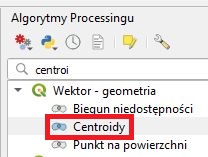
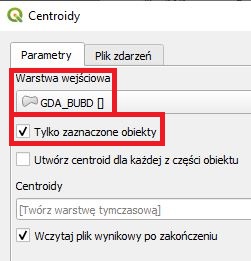
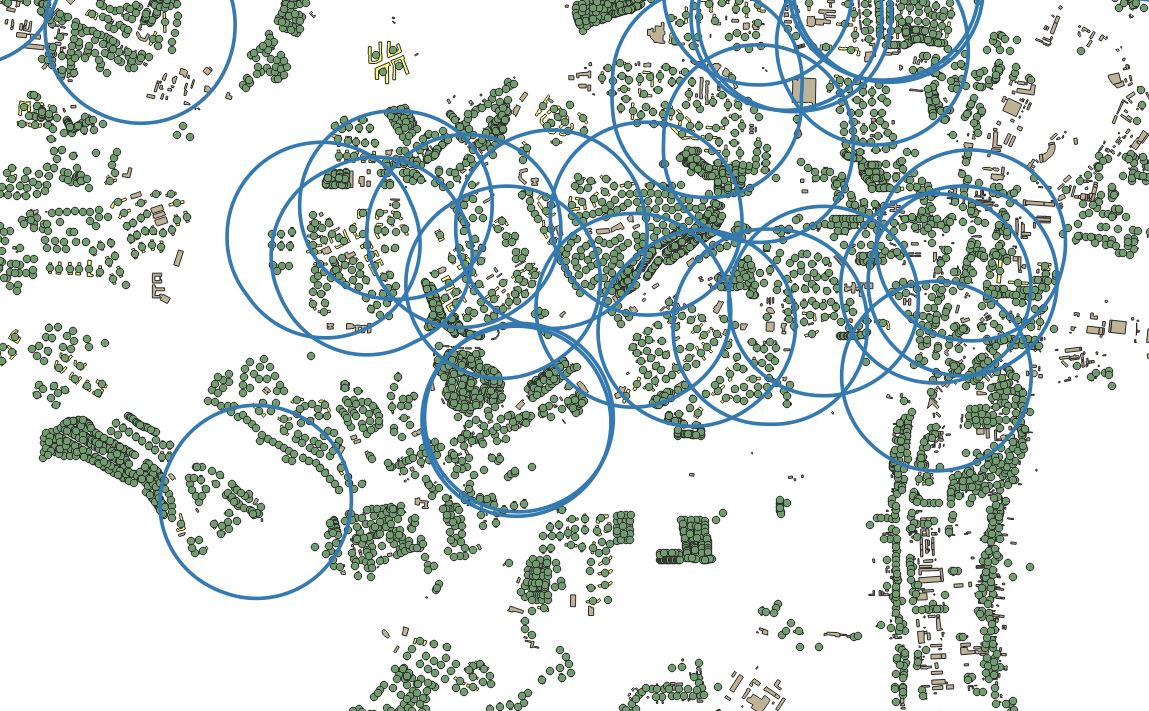
Zaznaczenie przez lokalizację\. - rys. 29.Centroidy, zachowaj relację przecinają się i na końcu wskaż warstwę stref - rys. 30. Wynik to 20 352 budynków znajduje się w odległości 500 metrów od apteki.